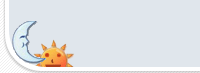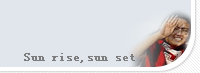--------------------------------------------------------------------------------
I read HeUeR's guide to overlocking as well as the guide that Kursah wrote on the same topic. Great job with both of those btw. I wrote the following which has some overlap with the previous two, but the steps are presented a little differently. Read on if you're interested.
Edited on 04-Nov-07: Now guide is version 1.3 – Added some links and content about memory and memory dividers, updated and fixed a few sections, posted a screenshot of that ‘missing thermal intel document’ and posted the intel document number. BTW, I actually have the pdf of this document if anyone has a web host for it (it’s like 4 megs).
Before you continue, I wrote this guide with the newbie in mind, so please don't reply criticizing it for being too simplistic -- it's this way by design. Also know that the steps for overclocking apply to all chips: quads, duals, single-cores, or triple-core processors (AMD is planning to release some triple core chips). You can use the basics taught in this guide with any modern machine. I did write the guide using my Q6600 and Asus P5B-Del board for your reference.
Finally, I take no responsibility for what you do with the information in this guide. Overclock your hardware at your own risk.
Pre-overclocking checklist
Before you think about overclocking your system, you'll need to be sure you're using quality parts that can handle the increased stresses.
1. Motherboard
I decided not to make a list of motherboards that are known to be good overclockers; keeping the list updated is just too much of a pain. I only mention this because if you’re using some generic MB you got free with the purchase of your CPU, you’re probably not going to be able to overclock it.
2. Cooling
Cooling is very important since you're asking the system to produce more heat than it's designed to produce. A quad core chip will produce twice the heat of a dual core chip, so if you're using the Intel Stock HSF, you'll probably want to upgrade to something better. Again, I don’t wanna maintain a list. I can tell you that I am using a Thermalright Ultra-120 Extreme and am very happy with it.
Here is a more recent list of HS’s that have actually been reviewed and ranked based on performance.
3. Memory
You will need memory that's designed to handle increased FSB values. There are tons of different options out there. Again, not wanting to keep a list I’d encourage you to search these forums and google. Here are some general features to look for in DDR2 RAM:
Quote:
-DDR2-667 4-4-4-12
-DDR2-800 5-5-5-xx
-DDR2-800 4-4-4-xx
-DDR2-1066 5-5-5-xx
-Or any other RAM of the above mentioned speed that has even lower timings
The 667, 800, or 1066 refer to the max speed (front side bus in MHz x the divider) for which it's rated. It's a little more complicated... these are DDR2 type so you divide those numbers by 2. So you'll get 667/2 = 333 MHz; 800/2 = 400 MHz; and 1066/2 = 533 MHz. The CPU : DRAM divider is discussed later in this document. If you want to run a FSB of 400 MHz then you’ll need AT LEAST DDR2-800.
The numbers after that are the main timings. In general, the lower these numbers are, the faster the memory. This isn’t entirely true in my experience, but feel free to test them for yourself.
4. Power Supply
There are really two major factors to consider when selecting a power supply:
1) Quality of the PSU
2) Power output
I don’t have the expertise to write up this selection of the guide, so I’ll point you to this nice list written by perkam to use as a guide. More recently, TH.com wrote another article you can check out on the topic.
There is a great article on power consumption over at TH.com that I suggest you read at your leisure. I distilled out some highlights to underscore how much power systems really use:
Quote:
Component Best Case Worst Case
Power Supply 5-15 W 40-60 W
Motherboard 10-15 W 30-50 W
Processor 12-30 W 60-120 W
RAM 5-15 W 30-50 W
Hard Drive 3-5 W (2.5") 10-15 W (3.5")
Graphics Card (single) 3-10 W (integrated) 25-180 W (PCI Express)
Total 38-90 W 195-475 W
So you can see that depending on the hardware specs, your system power requirements can approach 500 W.
5. Required Software
Here are few utilities you'll need to continue, all are freeware.
CoreTemp is a great app to read the core temperature of your multi-core processor. I’d recommend that you download the public beta (version 0.95.4) which addresses the old “coretemp crashes my system” bugs. It has been very stable for me.
Speedfan is another app you can use to measure your temps that is very robust and stable. BEWARE that the core temps speedfan reports (as of version 4.32 anyway) are INCORRECT on C2Q chips! They are too low by 15 °C.
You can go in the software and change the offsets to read +15 degrees for each core (hit the “configure” button, then “Advanced” tab, then select the “INTEL CORE” array from the “Chip” pull down menu and give each of the cores an offsets +15)
1.gif I know this through an experiment running both Speedfan and Coretemp at the same time while having each app log a set of load temps. I then meticulously analyzed the log files and averaged the exact time points (down to the last second) from each log to ensure a fair comparison. When I took the difference of the average CoreTemp numbers, and the average Speedfan numbers, I found that the averaged Speedfan numbers were too cold by the following values:
Code:
Core 0: 15.002
Core 1: 15.069
Core 2: 15.049
Core 3: 14.979Just so you know, Speedfan and Coretemp both report "different" temps at any given point in time, but if you average them out, they are the same. In other words, they are either taking the temp readings a slightly different time points, or more likely, doing some sort of averaging on reads they display. The point is that both apps accurately report my core temps. You can also use speedfan to get your NB (Northbirdge) chipset temp which is something that Coretemp cannot do.
CPU-Z is a great app to display your current settings including vcore, FSB, multiplier, RAM settings, etc. Version 1.40.5 and below of this app are known to have some problems accurately reading the vcore of your chip. You can download version 1.41 of this app here which is said to have fixed this problem.
Prime 95 v25.x is a great app for stress testing. I like to use version 25.x because it automatically stresses all your cores without having to load up two different instances of the app like you had to do with orthos.
It is IMPERATIVE that you enable error checking within Prime95; if you don’t you won’t be notified of errors! Do so simply by going to the “Advanced” menu and enabling “Round off Checking.”
2.gif That's pretty much it. Do NOT trust the temperatures that your motherboard's free temp utility reads. "PC Probe 2" that comes with Asus boards really sucks because it's not measuring your core temps. They are what you really care about.
There are other temp monitoring programs and other stress testing programs too. These are what I recommend.... I'll only mention one other by name with the advice that you do NOT use it: TAT (thermal analysis tool). It's made by Intel and I don't care what anyone else out there thinks: it was NOT designed to read the coretemps of a C2D chip. It was written for Pentium M chips. Yes, it will display temps, and yes, sometimes they match up with the values Coretemp/Speedfan display, but I have found that TAT often reports temps higher than the real values. How do I know this? Read this thread and pay attention to uncleweb's instructions to use crystalcpuid to directly read your DTS (digital temperature sensor) and calculate your core temp yourself if you don't believe me.
Let’s Start Overlocking
Before you start, read your motherboard manual. Know how to reset your BIOS in the event that you are too aggressive in your CPU settings and it doesn't complete a POST (Power On Self Test, that beep when you first turn the machine on and it starts up means you passed the POST). Some motherboards reset automatically if you switch off the power supply for 30 seconds or so. Others require you to move a jumper to reset them.
First thing you want to do is decide on an overclocked CPU speed. For reference, here are the stock speeds for the 4 quads Intel sells at the time I wrote this guide (Aug/'07):
Q6600 = 2.40 GHz
Q6700 = 2.66 GHz
QX6800 = 2.93 GHz
QX6850 = 3.00 GHz
And the duals:
E4300 = 1.80 GHz
E6300/20 = 1.86 GHz
E4400 = 2.00 GHz
E640/20 = 2.13 GHz
E4500 = 2.20 GHz
E6540/50 = 2.33 GHz
E6600 = 2.40 GHz
E6700/50 = 2.66 GHz
E6850 = 3.00 GHz
X6800 = 2.93 GHz
The basic formula you need to know for CPU speed is:
Code:
CPU Speed = CPUM x FSB
where CPUM is the CPU Multiplier, and FSB is the front side bus.Example: The Q6600 runs at a factory setting of 2.40 GHz. That's the product of a 9x multiplier and a 266 MHz FSB (quad pumped it's 1066 MHz but we're not quad pumping these numbers). So CPU Speed = 9 x 266 which is 2,394 MHz or 2.40 GHz.
Most of the chips here, including the Q6600, have a "locked" multiplier, meaning it can't go above a certain value (9x in this case). Other "Extreme" chips like the QX6700/6800/50 can since they are "unlocked." So the only way to increase the CPU Speed beyond the stock value is by raising the FSB.
I'm running my Q6600 at 9x333=3.00 GHz (25 % over factory). I found the max it can go when cooled with air is 9x370=3.33 GHz (39 % over factory), but it just ran too hot for me. I have read verified results of this chip running at 4 GHz when cooled with water. Every chip is different... you might be an unlucky owner of a chip that just doesn’t overclock very high at all.
Overclocking is more complicated than just adjusting two settings in the BIOS, because as you increase the FSB, you'll also need to increase the core voltage (vcore) which is the actual juice going to the processor. As well, you may have to increase the other voltages on the board like: memory, FSB, NB, SB, ICH chipset. There are also parameters controlling your memory that may need tweaking as well. Don't worry about them for now. The board can manage these automatically which is what you should do initially. When you finally decide on an overclock number, you'll want to go back and minimize your voltages to minimize your heat production. We'll get into this later. For now, you want to verify you can successfully POST, and verify that your system can run stable at the settings you've selected.
Let's look for some settings in your BIOS. Not all boards are the same. The following terms/pics are taken from a P5B-Del; other manufactures will likely have their own names for these settings. You're on your own to figure them out (shouldn't be that tough). Also, sorry for the sh*t quality images. I have no idea how to effectively photograph a computer monitor. I just used a cheap p&s camera with the lights off. You can still read them.
First thing you want to do is change a few settings, I'll take them in order:
3.jpg Modify Ratio Support - disabled, but you can if you want to select a different multiplier. For the Q6600, 9x is the highest as I said. If you enable this, you can select a lower one if you want, some people think a lower multiplier and a higher FSB is better. For example: 9x333 = 3.01 GHz and so does 8x375. I'll show you later that doing this in my experience only gives you faster synthetic benchmarks; real applications don't go any faster and all you're doing is producing more heat by doing this.
C1E – Intel’s so-called enhanced halt state. Read Anandtech’s blurb about it here for more. Disable initially, enable later on and see if the system remains stable. This is a power savings option.
Max CPUID value limit – disable unless you’re running an older O/S like Windows NT.
Vanderpool – disable unless you’re running VMWare; this option allows you to run multiple O/S’s on the same machine by creating virtual machines.
CPU TM function – enable. Option affects CPU protection/throttle management to help you when you don’t realize you’re pushing your chip too hard.
Execute Disable Bit - enable. XP has a setting to help with virus protection and requires this set to enable.
PECI – This stands for Platform Environment Control Interface - disable or enable. This affects how your DTS (Digital Thermal Sensors) report the core temps of your CPU. I have mine enabled and have read several posts now that suggest having it enabled does indeed give more accurate core temps. I can’t say if you want it on or off in your system.
According the Asus P5B-Deluxe FAQ, this setting toggles between two temp modes.
Note: if you’re using a real core temperature monitoring application such as coretemp (mentioned and linked above), this setting has no effect that I can see.
SpeedStep - Automatically lowers the multiplier from its max. (9x for the Q6600) to 6x when the machine is idle. The result is less power consumption and heat production. It goes back up to 9x when you start to get a CPU load. Disable initially, enable later on and see if the system remains stable. This is a power savings option.
Why do you care about power savings? Increased power consumption translates into increased heat production. As well, power costs money and unless generated from a nuclear power plant, creates carbon dioxide gas. It’s true that energy savings will only matter when the machine is idle, but odds are your machine will spend most of its time at idle unless your run an app like fold@home or seti@home etc. Let’s assume for the sake of discussion that enabling these saves you 10 cents / day. A few pennies per day will add up over time. Using the dime-per-day as an example for a machine running every day is roughly a savings of $35 per year – not too shabby.
Tomshardware.com's power savings article reported a savings of 12 full watts by enabling speedstep on their test system.
Second thing you'll want to do is relax (lower) the timings on your memory. You can go back in and make them more aggressive once you find the right vcore for your overclock. You don't HAVE to change them now, but doing so do minimize the number of variables you’re dealing with on a first time overclock. In other words, if your machine isn't stable, you want to be sure it's due to the CPU settings, NOT the memory timings.
4.jpg A good rule of thumb is to set the first four timings to 5-5-5-15 when you start. After you find your system is stable, lower them to 4-4-4-12 or whatever your memory I spec’ed out at and see if that’s stable. Don’t mess with the default values for the “sub timings” at this time. You can do that after you get a stable overclock.
For your reference, I have a pair of Ballistix DDR2-800 in this machine running with these timings: 4-4-4-12-4-20-10-10-10-11.
Next find the section where you can control the nuts and bolts of your system. On my P5B-Del I had to switch the AI tuning to "manual" mode to see these options:
5.jpg CPU Frequency - This is the FSB in MHz. Set it to whatever you’re planning to multiply by 9x (333 in my case).
DRAM Frequency - This the speed your RAM will run. For now set it for double the FSB you plan to use to overclock (for example if you’re running a 333 MHz FSB, set it for 667; if you’re running a 290 MHz FSB, set it to 580, etc.) Remember the RAM is DDR2 so divide that 667 by 2 to get 333 or the ratio of the CPU-to-DRAM is 333:333 or 1:1.
Most good boards will offer 5 modes listed below. Assuming that you’re using a 333 MHz FSB the ratios are:
Code:
FSB : DRAM
1:1 = 333 MHz : 667 MHz
4:5 = 333 MHz : 883 MHz
2:3 = 333 MHz : 1,000 MHz
3:5 = 333 MHz : 1,111 MHz
1:2 = 333 MHz : 1,333 MHzRunning in 1:1 mode is termed, “synchronous mode.” If you use a higher frequency, you’re running is so-called “asynchronous mode” which offers marginal speed advantages at the price of more heat and power consumption on a C2D/C2D Quad-based system for most users. At the end of this article, I linked small study I did that talks about the different memory dividers and shows experimentally why running 1:1 (synchronous) is really best on a C2Q/C2D machine; in my experiments, I only saw a 2-3 % boost running in a faster asynchronous mode. Doing so however required more NB vcore and ICH vcore which meant more heat.
PCI Express Frequency – Set this to 100 MHz. If you don’t, I believe the PCIe bus speed will increase proportionally with your FSB which is something you DON’T want to do to your expensive video board.
PCI Clock Synchronization - Use 33.33 MHz here. Again, if you leave the setting on auto, the PCI clock will creep up proportionally with your FSB which can damage cards you may have there aren't designed to run at higher frequencies.
Spread Spectrum - disable.
Memory Voltage - Read the specs for your memory. My DIMMS can use up to 2.2v. You can damage your memory if you overvolt it.
CPU VCore – THIS IS KEY! This single BIOS setting will have the largest effect on your processor’s operating temperatures!
It needs to be enough to run stable, but not too much or else you’re just wasting power and creating a ton of heat. This is particularly true with multicore processors!
In case you’re wondering what Intel recommends for your processor, find your chip on Intel's Processor Finder. The Q6600 is between 0.85 – 1.5V.
In my experience, a setting of “auto” ALWAYS over-estimates, but for your first boot, just leave it on auto. The next section of this guide covers stress testing whose goal is to verify stability and to minimize your vcore. For example, once you verify that you can run stable for several hours of stress testing, you'll want to come back and minimize this voltage until you become unstable again. Then simply add a little back. As you can see, my system runs stable @ 9x333 using 1.2625v.
Why do you care? Heat (power) increases with the square of voltage. It increases in a linear fashion with frequency. What does that mean? It means that as your FSB goes up, so does your heat, but as your vcore goes up, your heat goes up exponentially.
Quote:
An increase in processor operating frequency not only increases system performance, but also increases the processor power dissipation. The relationship between frequency and power is generalized in the following equation: P = CFV^2 (where P = power, C = capacitance, V = voltage, F = frequency). From this equation, it is evident that power increases linearly with frequency and with the square of voltage.
I quoted the above statement from an Intel document. It has been removed from intel.com and used to reside at the following link: Missing Intel Document.
The title of the document is, "Intel® Core™2 Extreme Quad-Core Processor QX6700Δ and Intel® Core™2 Quad Processor Q6000 Δ Sequence Thermal and Mechanical Design Guidelines." It’s dated Jan 2007 and has an official Intel Document Number of 315594-002. I managed to find a copy of the pdf file in one of my backup sets - I took a screenshot of section 4.1 on page 31 (where the above quote came from):
6.gif To illustrate, consider this analysis of two difference vcore settings and the temps they produce on my Q6600 @ stock settings (9x266=2.40 GHz) as well as running overclocked (9x333=3.00 GHz). The two voltages I used were 1.1375V and 1.2625V set in the BIOS that correspond to the two clock levels of 2.40 GHz and 3.00 GHz respectively. In case you’re wondering, these translated into 1.112V and 1.232V in Windows as read by CPUZ.
Prime95 ran for 30 minutes and the temperatures were averaged over the last 10 minutes of those runs (well after they stabilized). Room temp was 75-76 °F. Notice that the difference in voltage is ONLY 0.120 V or 120 mV, but this seemingly small difference brought the load temps up by an average of 6-7 °C per core!
Code:
Run1 (9x266 @ 1.112 V), Average temps (°C): 51,52,50,50
Run2 (9x266 @ 1.232 V), Average temps (°C): 57,58,57,57
Differences (°C): +6, +6, +7, +7Now if I add a faster FSB, they increased further:
Code:
Run3 (9x333 @ 1.232 V), Average temps (°C): 61,61,60,60
Differences from lowest voltage (°C): +10, +9, +10, +10
Differences from same voltage (°C): +4, +3, +3, +3The same thing holds true for speed in a car: energy = 0.5mv^2 where m is mass and v is velocity. This is the basis of the old expression, "speed kills." You generate way more energy driving 75 MPH than you do driving 55 MPH since energy and velocity have an exponential relationship. Take a 5,500 lb SUV as an example; its energy nearly doubles as a result of that mere 20 MPH increase.
Energy @ 55 MPH = 754 kJ
Energy @ 75 MPH = 1,402 kJ
The last four voltages are more for fine tuning once your system is running stable. Leave them on auto for now. On my system, I lowered my chipset temps by about 4 °C by lowering them to the values you see in the pic.
Something I should also note is that if you’re using high memory dividers (a.k.a. running your memory in asynchronous mode), you might have to manually tweak your NBvore and your ICH vcore to get the memory to run stable. For example, I had to up the NB vcore by +2 steps and the ICH vcore had to be set to the maximum value or else I couldn’t run my PC1066 memory at the higher dividers.
Okay, save your settings and hopefully your machine will complete the POST.
7.gif If it doesn’t, and assuming you set your voltages to Auto, some common reasons are:
• Memory voltage too low
• Memory timings too aggressive
• FSB too aggressive
If you complete the POST, and make it into windows without a blue screen or reboot that's a good sign. Now on to the testing. Now that you're in Windows, load up CoreTemp or Speedfan and have a look at your core temps when idle.
8.gif They should be well under 50 °C unless it's REALLY hot in your room, see the end of this document for more on how ambient temps affect your CPU load temps. There are a number of things you can do to bring down your idle and load temps. Again, see the end of this guide for some suggestions.
Let's stop here and figure out what the red-line for temps should be... for my B3 stepping of the Q6600, I don’t want to exceed a few degrees over Intel's 62 °C limit for any sustained period of time. The G0 stepping chip tolerates 71 °C, so you're probably safe a few degrees above that. You can decide on your own "red line" if you disagree with my admittedly conservative numbers. Here is some information you can use to help: Intel's Processor Finder. Read the Thermal Specification section. Wondering what the deal with the stepping of the chip is? Have a look at this article that will explain it as well as show you some differences between the new G0 stepping quads.
I may be misunderstanding it, but as I read it, the thermal specs are the upper limit for the "case temp." No C2D or C2D quad processor actually has a sensor for "case temp" as defined by Intel. To measure this, you would need to place a sensor on the top of your IHS right in the center. C2D/quads have INTERNAL sensors, not external sensors. Some software and BIOS's can approximate this "case temp," but without a physical sensor there, you're just guessing. I freely admit that I have no idea what the temperature difference is between what the core temp and the case temp... some people think it's 15 °C which I do not agree with at all. I think people are mistakenly confusing this with the difference between the constant Intel uses to calculate your core temp from the value the DTS (digital thermal sensor).
All C2D and C2D quad chips have a DTS inside the cores. For non-quad C2D chips, that constant is 85. So your Core Temp = 85 - DTS where DTS is the number the DTS is reporting. For a quad C2D chip, the constant is 100. So Core Temp = 100 - DTS. THIS DOESN'T MEAN THAT THE LIMIT FOR THE CHIP IS 100 °C!
I like to keep my core temps under 65 °C. I may be using a conservative number here, but I don't want to replace my chip anytime soon. If you don’t care about the longevity of your chip, you can likely use higher numbers. I have read about people running their chips right up to the factory shutdown/auto throttle down temp of 85 °C. It’s your chip, do what you want.
Load up CPU-Z to see what your vcore is at idle.
9.gif You’ll notice that the vcore in CPU-Z is different from the value you selected in your BIOS. This is normal and true for all boards. You’ll also notice it drops again when your machine enters a load state: again, this is normal and known as vdroop; some boards/chipsets do it worse than others. If you read at the end of the guide, some boards can be modified to eliminate or greatly reduce vdroop.
Stress Testing
Now that you have CPU-Z and Coretemp/Speedfan running, load up Prime95 and run the Small FFTs. All your cores should get stressed (look in the task manager to verify):
10.gif Your temps have probably gone up about 15-20 °C. This is normal and highly dependent on the efficiency of your cooling and on the room temp. Again, see the end of this document for more on these.
Monitor your temps as prime95 chugs away. If they exceed say 70 °C, they are too hot in my opinion and I would recommend that you lower the overclock settings, or upgrade/modify your cooling. Also remember that you'll be lowering your vcore which will lower the temps as well. The goal is to let the stress test run for at least an hour without giving an error or rebooting the machine. If your machine reboots or crashes, you likely need more vcore to support the overclock you’re running. You can either give it more vcore or lower the FSB numbers.
Here’s what an error from within prime95 looks like:
11.gif Okay, so it ran for an hour without an error or crashing. Now go back to the BIOS and start to minimize your vcore for the CPU, and stress test it again. Eventually, your goal should be 6+ hours of stress testing. Other people will tell you to do it for 12 or more hours.
I think this whole process can be easier if you start with a lower vcore and work your way up. I started my testing @ 1.2150v and found that I got a rounding error after just 3 minutes. I pumped it up to 1.2375v and got the same result after about 21 minutes (actually depicted in the screenshot above). Further increasing it to 1.2500v gave an error after the first hour. Finally, 1.2625v ran stable for over an overnight (>8 hours) at which point I stopped and called it good.
Once you get a stable overclock with a minimal vcore, you can try adding more aggressive memory timings back (like 4-4-4-12) and also try enabling those power savings options as well as lowering your other voltages. It’s best to do this one-at-a-time so you can understand the minimum for each one.
Well, you’ve seen the screenshots of my 9x333 settings, and all the power savings options are enabled for me and they work just fine with my system. That’s pretty much it.
The rest of the guide has bit more information about some of the topics I touched upon in the first part of the document; read on if you’re interested.
Temperature Management
An overclocked quad system is often limited by the amount of heat it’s producing, and the ability of the heat sink and fans to dissipate it. If you’re getting high temps, there are a number of things you can do to help. Most of them are hardware related:
• Minimize your vcore first (described in the guide)!
• Good contact between the CPU and Heat sink is a must. A major bang-for-the-buck modification in this regard is lapping the surfaces that transfer heat (the base of your heat sink and the top of your CPU). This involves gently moving the surface along wet/dry sand paper in increasing grits on a flat surface such as a piece of glass. I did both the base of my Ultra-120 Extreme and the IHS (Internal Heat Spreader) on my Q6600 and saw some pretty dramatic decreases in load temps.
It should be noted that lapping your HS and/or CPU will void the warranty. Comparing my stock HS/CPU to my lapped HS/CPU, on average lapping lowered the coolest core by 7 °C and the hottest core by 10 °C. To read more about lapping your heat sink and CPU see these two threads; I have results and pictures of the process:
Lapping Q6600 IHS
Lapping the Ultra-120 Extreme
• Consider an upgrade to a more efficient heat sink (like the few mentioned in the beginning of the guide). Remember that a quad core chip will produce about 2x the heat compared to a dual core chip. You really do need to consider using an extreme HS if you plan to overclock a quad.
• Consider an upgrade to the cooling fan on the heat sink to something that has more flow. Most of the larger HS’s will use a 120mm fan. Some have the option for two fans. I think the fastest 120mm fan you can use is around 1600 RPMs. If you have a slower one, you might consider upgrading.
• Reseat your heat sink and make sure you’re using a quality TIM (thermal interface material) such as AS5. Consider rotating the HS 90 degrees if it is designed to do so. I seem to get better contact with my Ultra-120 Extreme when it’s orientated “North/South” than when it’s orientated “East/West.”
• Re-evaluate the way you’re applying the TIM/don’t use too much or make sure you’re using enough. Thermal pastes aren’t all created equally. Some are reported to be better than others. I have always used Arctic Silver 5 on my CPUs (and AS3 and AS1 before that). You can find all sorts of posts out there showing one to be better than another. I’ll leave it up to you to pick one. Again, I like AS5. Here is a shot of my q6600 installed in the MB with AS5 right before I added the HS. It shows the right amount in my opinion given a lapped HS and CPU (which is a thicker line than I used before); the red triangle I drew shows where that tag is on the CPU, remember that on quad core chips, the dies are placed in a different located relative to a dual core, see the instructions on AS5's website for more on this.
12.jpg • Use good cable management inside your case. Use twist ties or tie downs to bunch cables and keep them out of the way of airflow.
• Make sure you have adequate airflow inside the case and make sure you’re using a well ventilated case. People often overlook this, but it’s important. Not all cases are designed for good airflow. I have an Antec P182 which is a great design. Make sure you have several exhaust fans and at least one intake fan. 120mm fans move more air than smaller 80mm fans do and also run much more quietly.
You can see that my CPU load temps will increase/decrease as the ambient temperature fluctuates. Have a look at the following thread for details:
Effect of room temp on CPU load temps
Controlling vdroop
Remember the vdroop you saw earlier? If you have a P5B-Deluxe (I believe this works on any of the boards in the P5B family actually), you can use a pencil to modify your board to minimize or fully remove this idle-to-load vdroop. Read the following thread if you want to do that:
Get more vcore under load: vdroop pencil mod (pics)
What is a better overclock?
Good question. I think that common thought is a higher bus rate and lower multiplier. Or is a low bus rate and higher multiplier better? For example, 9x333=3.0 GHz, 8x375=3.0 GHz, and 7x428=3.0 GHz.
I did a lot of testing on this one and concluded that there is no difference for real world applications. If you use a synthetic benchmark, like Sandra, you will see faster memory reads/writes, etc. with the higher FSB. This is great if all you do with your machine is run synthetic benchmarks. But the higher FSB comes at the cost of higher voltages for the board which equate to higher temps. Have a look at the following thread for more details:
Comparing 9x333 to 8x375 to 7x427 with real world apps
Which memory divider should I use?
Another good question! Common sense tells you that higher memory bandwidth should mean faster results, right? I set out to put this thought to the test looking at just two different memory dividers on my o/c'ed Q6600 system.
1:1 a.k.a. PC5300 (667 MHz)
3:5 a.k.a. PC8888 (1,111 MHz)
Several apps were run and timed while completing various tasks. After seeing the data I generated on a quad core @ 3.0 GHz, I concluded that the higher memory bandwidth gave more or less no appreciable difference for real world applications. Shocked? I was. Read the thread for more details and experimental data:
Memory bandwidth tests... any real differences (PC5300 vs. PC8888)
That's it for the guide. I hope you got some good info out of it and are able to successfully o/c your system as a result!
__________________
http://encoding.n3.net <-- for all your DVD/CD backup needs!
--------------------------------------------------------------------------------
Last edited by graysky : 11-04-2007 at 06:04 PM. Reason: updates and corrections
[ 此帖被txbthy在2007-11-08 14:34重新编辑 ]