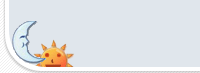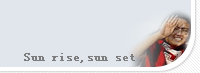『推荐』NTFS分区与FAT分区的精彩问答!!
1、什么是NTFS-新(N)技术(T)文件(F)系统(S)?
想要了解NTFS,我们首先应该认识一下FAT。FAT(File Allocation Table)是“文件分配表”的意思。对我们来说,它的意义在于对硬盘分区的管理。FAT16、FAT32、NTFS是目前最常见的三种文件系统。
FAT16:我们以前用的DOS、Windows 95都使用FAT16文件系统,现在常用的Windows 98/2000/XP等系统均支持FAT16文件系统。它最大可以管理大到2GB的分区,但每个分区最多只能有65525个簇(簇是磁盘空间的配置单位)。随着硬盘或分区容量的增大,每个簇所占的空间将越来越大,从而导致硬盘空间的浪费。
FAT32:随着大容量硬盘的出现,从Windows 98开始,FAT32开始流行。它是FAT16的增强版本,可以支持大到2TB(2048G的分区。FAT32使用的簇比FAT16小,从而有效地节约了硬盘空间。
NTFS:微软Windows NT内核的系列操作系统支持的、一个特别为网络和磁盘配额、文件加密等管理安全特性设计的磁盘格式。随着以NT为内核的Windows 2000/XP的普及,很多个人用户开始用到了NTFS。NTFS也是以簇为单位来存储数据文件,但NTFS中簇的大小并不依赖于磁盘或分区的大小。簇尺寸的缩小不但降低了磁盘空间的浪费,还减少了产生磁盘碎片的可能。NTFS支持文件加密管理功能,可为用户提供更高层次的安全保证。
2、什么系统可以支持NTFS文件系统?
只有Windows NT/2000/XP才能识别NTFS系统,Windows 9x/Me以及DOS等操作系统都不能支持、识别NTFS格式的磁盘。由于DOS系统不支持NTFS系统,所以最好不要将C:盘制作为NTFS系统,这样在系统崩溃后便于在DOS系统下修复。
NTFS与操作系统支持情况如下:
FAT16 windows 95/98/me/nt/2000/xp unix,linux,dos
FAT32 windows 95/98/me/2000/xp
NTFS windows nt/2000/xp
3、我们需要NTFS吗?
Windows 2000/XP在文件系统上是向下兼容的,它可以很好地支持FAT16/FAT32和NTFS,其中NTFS是Windows NT/2000/XP专用格式,它能更充分有效地利用磁盘空间、支持文件级压缩、具备更好的文件安全性。如果你只安装Windows 2000/XP,建议选择NTFS文件系统。如果多重引导系统,则系统盘(C盘)必须为FAT16或FAT32,否则不支持多重引导。当然,其他分区的文件系统可以为NTFS。
4、如何将FAT分区转换为NTFS?
Windows 2000/XP提供了分区格式转换工具“Convert.exe”。Convert.exe是Windows 2000附带的一个DOS命令行程序,通过这个工具可以直接在不破坏FAT文件系统的前提下,将FAT转换为NTFS。它的用法很简单,先在Windows 2000环境下切换到DOS命令行窗口,在提示符下键入:D:\>convert 需要转换的盘符 /FS:NTFS。如系统E盘原来为FAT16/32,现在 需要转换为NTFS,可使用如下格式:D:\>convert e: /FS:NTFS。所有的转换将在系统重新启动后完成。
此外,你还可以使用专gate的转换工具,如著名的硬盘无损分区工具Powerquest Partition Magic 7.0,软件下载页
http://soft.km169.net/soft/html/1964.htm,使用它完成磁盘文件格式的转换也是非常容易的。首先在界面中的磁盘分区列表中选择需要转换的分区。从界面按钮条中选择“Convert Partition”按钮,或者是从界面菜单条“Operations”项下拉菜单中选择“Convert”命令。激活该项功能界面。在界面中选择转换输出为“NTFS”,之后单击“OK”按钮返回程序主界面。单击界面右下角的“Apply”添加设置。此后系统会重新引导启动,并完成分区格式的转换操作。
小提示
从FAT转换过来的NTFS,性能有折扣
如果分区是从FAT32转换为NTFS文件系统的(使用命令为“CONVERT 驱动器盘符 /FS:NTFS”),不仅MFT会很容易出现磁盘碎片,更糟糕的是,磁盘碎片整理工具往往不能整理这各分区中的MFT,严重影响系统性能。因此,建议将分区直接格式化为NTFS文件系统。
5、如何在NTFS格式分区下找回意外删除丢失的文件?
你可以使用专gate的软件,如Final Data for NTFS,或者是Get Data Back for NTFS 1.04。这两个软件的文件恢复效果都不错。本人推荐使用数据恢复功能强大、速度快的Get Data Back for FAT 1.05/NTFS 1.04(是2个软件),下载地
http://download-tipp.de/cgi-bin/ ... phrase&bool=and。如果在文件删除后没有任何文件操作,恢复率接近100%。所以不要等到文件删除后才安装这个软件,最好是与Windows系统一起安装,并在出现文件误删除后立刻执行恢复操作,一般可以将删除的文件恢复回来。
6、如果Windows 2000/XP安装在C盘(NTFS格式),当Windows崩溃时在DOS状态下不能进入C盘,怎么办?
你可以使用Windows 2000/XP的安装光盘启动来修复Windows,或者是制作Windows 2000/XP的安装启动应急盘。注意:Windows 2000的安装盘制作程序在程序的安装光盘中,而Windows XP的应急盘制作是[屏蔽]提供的,需要从微软的网站下载。
7、Final Data for NTFS或Get Data Back for NTFS可以修复被意外格式化的硬盘吗?
这两个软件都可以恢复格式化删除的数据(低级格式化除外)。常规格式化删除的只是数据信息,低级格式化则删除全部数据区,当硬盘技术还不像现在这样发达的时候,磁盘表面很容易磨损。硬盘使用者对经常出现的读错误,往往采用低级格式化。修复被格式化的硬盘,只能将这个硬盘拆下来,安装到其他的计算机中,之后执行文件修复操作。Final Data甚至可以修复由CIH病毒破坏的硬盘。
8、Windows 98(FAT系统)下如何直接读写NTFS文件系统?
当电脑安装有Windows 98和Windows 2000/XP两个操作系统,如何在FAT系统下直接读写NTFS文件系统?虽然FAT系统可以转换为NTFS系统,但是有时我们需要在机器中同时安装Windows 98和Windows 2000/XP。此时的麻烦就来了,由于Windows 98不能读取Windows 2000的NTFS,那么如何进行数据交换呢?实际上我们只需要使用一个小小的软件NTFS for Windows 98就可以让Windows 98轻松读取、甚至写入NTFS分区。首先,到该工具的下载网
http://down.hothost.com/list.asp?id=514下载NTFS for Windows 98 1.07版(能读、写!)。解压缩后,请把CR整个目录(里边有7个读取NTFS文件系统必须使用到Windows 2000/XP的系统文件,其它3个是注释文件)COPY到C盘(也可改名为NTFS_FILES,我是这样改的),安装结束后会出现一个配置界面,在该界面中的“NTFS System Files”项中需要设置的是程序可以借用的Windows 2000/XP系统的相关文件保存路径,你就选择刚才COPY到盘的CR目录即可,然后其它什么都不必去操作,到此设置完成,单击OK按钮保存设置并退出。重启后就可以在Windows 98下访问NTFS分区了!经过实际使用,证明安装此软件后,在NTFS分区上能读、写!
以上内容本人在WIN98SE+WINXP_PROCN+WINXP_PROEN及WINME+WINXP_PROCN+WINXP_PROEN上验证通过!(2台机)
下面的内容仅供参考,建议你不要实施,至少我是这样做的。
[Drive Letter Assignments”项中提供的设置是设置允许可以识别的NTFS分区盘符,设置的依据可以参考在Windows 2000/XP下的盘符顺序。如果单击界面中的“Advanced”按钮,在关联界面中提供了针对设置的NTFS分区高级设置,其中包括设置为只读属性“Read-Only”、允许写入“Write-Through”。对于检查点间隔“Checkpoint Interval”和写回间隔“Writeback nterval”,使用程序提供的默认设置即可。]
9、如何在DOS系统下直接读写NTFS文件系统?
Winternals Software LP 公司提供了工具软件解决了这个问题。用一张MS-DOS启动盘就可以作到以前不可能作到的事,修改,删除,更新 NTFS上的文件,实际 NTFSDOS pro 是在 Windows NT 出问题时的一个修复工具。下载页
http://soft.winzheng.com/searchengine.asp,键入“NTFS”查找该站软件,就可以找出NTFSDOS PRO 4.0,最好选择服务器2下载。具体安装过程并不复杂,按照提示做好启动盘即可。
10、在NTFS系统下,如何保护自己的文件、文件夹?
由于NTFS文件分区格式具有良好的安全性,如果你不希望自己在硬盘中的文件被其他人调用或查看,使用权限控制方式加密是非常有效的方法。设置方法非常简单:以系统管理员身份登录,使用鼠标右键单击需要加密的文件夹,选择“Properties”,切换到“Security”选项卡。在“Group of user names”项中设置允许访问的用户只有Administrator和自己。删除其他的所有用户。保存设置退出即可。此后,其他用户将不能访问该文件夹。使用这项功能需要注意的是:一定要保证只有你一个人知道Administrator密码,并且设置其他用户不能属于Administrator。此外,你还可以详细的给每个用户设置权限,包括设置读取权限、写入权限、删除权限等,这样使用起来就更加灵活。你还可以设置权限,控制一个磁盘,或者磁盘分区只为自己使用,这样其他人就不能看到你的任何东西了。
附件是专gate配合Get Data Back for FAT 1.05/NTFS 1.04这2个软件使用的,绝对好用,需要的就
http://softplayer.8u8.com/crack/fatntfs1054.zip下载吧!
将NTTS格式转换为FAT32格式的方法
由于磁盘文件格式FAT32与NTFS的不兼容性,在Windows 98操作系统中不借助第三方软件根本找不到NTFS分区,用DOS(或Windows 98)启动盘启动系统后仍无法找到NTFS分区,也就不能用Format命令格式化NTFS分区的磁盘。
下面我以一台在C盘装有Windows 98操作系统和在D盘装有Windows 2000 Server操作系统的电脑为例,来说明如何将D盘由NTFS磁盘格式转换成FAT32磁盘格式。俗话说解铃还需系
铃人,这里我使用的工具就是当初安装Windows 2000 Server操作系统时的安装光盘,不过此方法不会保留原分区中的数据喔!我的操作如下:
1、 在系统启动时,按Del键进入CMOS设置,选择Advanced BIOS Features进入,在“First Boot Device”中选择CD-ROM,从光盘引导。在光驱中放入Windows 2000 Server安装光盘,保存退出,重启。
2、 当屏幕下方出现“Press any key to boot from cd”时马上按回车,在屏幕下方出现“setup is loading files(…)”。这要花费一段时间。
3、 当出现Windows 2000 Server安装程序时,屏幕会有如下选项供你选择:
◎ 要开始安装Windows 2000,请按Enter
◎ 要修复Windows 2000中文版的安装,请按R
◎ 要停止安装Windows 2000并退出安装程序,请按F3
选择第一个选项,按Enter键回车。
4、这时会有一些协议要求你认可。我们应该无条件的接受,按F8键表示我同意。这时屏幕出现的选择项为:
◎ 要修复所选的Windows 2000安装,请按R
◎ 要继续全新安装Windows 2000,请按Esc
我们按Esc,选择继续全新安装。
5、接下来我们要选择安装了Windows 2000 Server 的NTFS磁盘格式的分区,再在选择项目上选择“删除所选磁盘分区,请按D”,按下D后,屏幕上还会跳出选择菜单,我们要义无反顾地选择“要删除此磁盘分区,请按L”。完成后我就取出光盘,重新启动。我到Windows 98桌面上找到刚才进行格式转化的D磁盘,把它格式化就一切OK了。
但是在系统启动时我们还可以看见双系统的启动菜单。为了恢复单系统启动的本来面目,我们要到Windows 98下,在“我的电脑”→“C盘”下找到“Boot.ini”文件,删除“multi(0)disk(0)rdisk(0)partition(2)WINNT=Microsoft Windows 2000 Server/fastdetect”,并将timeout置为0即“timeout=0”。如果没有“Default=c:”,那么还要在“[Operating Systems]”前面加上它。
FDISK的未公开参数
我再给大家介绍一些FDISK的未公开参数,作为参考,使用方法就是在Fdisk后面加上就可以了。希望您能够利用它们把您的硬盘管理的更好。
/STATUS
参数功能:显示分割状况
参数详解:当延伸分割区里没有逻辑磁盘时, 延伸分割区不会被显示出来
/MBR
参数功能:重建第一颗硬盘的主激活程序 (Master Boot Record)
参数详解:当有病毒感染 MBR 时, 用来清除病毒相当好用
/PRI
参数功能:建立主分割区, 并设定为激活
参数详解:在硬盘上建立大小为的主分割区. 分割区会被设定为激活分割区
/PRIO
参数功能:使用 FAT16 建立主分割区并设定为激活
/EXT
参数功能:建立延伸分割区
参数详解:在硬盘上建立大小为的延伸分割区 (用来建立逻辑磁盘)
/LOG
参数功能:建立逻辑磁盘
参数详解:用 /LOG 来建立大小为的逻辑磁盘. /LOG 必须和 /EXT 同时使用
/LOGO
参数功能:使用 FAT16 建立逻辑磁盘
/FPRMT
参数功能:在交谈模式中询问 FAT16/FAT32 的使用
参数详解:当加上 /FPRMT 参数时不会出现开始的大容量硬盘支持的询问画面, 而是在每次建立一个新的分割时询问使用 FAT16 或 FAT32
/Q
参数功能:结束 FDISK 时不重新激活计算机
参数详解:使用 /Q 参数将不会在更动分割表后重新激活计算机
/X
参数功能:不使用 LBA 属性
参数详解:使用 /X 参数将不会产生带有 LBA 属性的分割
/ACTOK
参数功能:不检查硬盘的良好度
参数详解:用 /ACTOK 参数可以不检查硬盘良好度而加快分割动作
/CMBR
参数功能:重建指定硬盘的主激活程序
参数详解:动作同 /MBR, 但可以指定硬盘
硬盘分区表与引导记录的备份
硬盘分区表和引导区的地位是无庸质疑的,这一点相信不用我多说。因此,其也成了很多病毒的攻击对象。而且,一些以外的情况,比如突然断电等也能使硬盘的主引导分区数据丢失。分区一损坏,系统则立即瘫痪,动弹不得。所以关于分区与引导记录的备份技巧,是你必须要掌握的一gate技术:
1. 利用KV3000:
KV3000虽然是个防杀病毒软件,它也具有非常强的分区修复的能力。更让人雀跃的是,它还能进行系统分区的备份。这样,即使硬盘上的两个分区表全部损坏,我们还能用备份在软盘上的分区表进行修复。先来谈谈KV3000的备份。输入如下格式命令(KV3000/B或者kv3000/HDPT.DAT),将自动向A盘备份一个无病毒的硬盘主引导信息档案,其名称分别为HDPT.DAT和HFBOOT.DAT。当硬盘主引导信息被病毒破坏或主引导记录损坏时,你主要输入“KV3000/HDPT.DAT”就能将备份的内容恢复到硬盘中(备份和所要恢复的硬盘必须是同一块)。
如果你没有进行备份,KV3000还允许你修复硬盘的主引导信息,再执行KV3000,按下F6键,就可查看已经不能引导的硬盘隐含扇区,即可查看硬盘0面0柱1扇区主引导信息是否正常。如果在硬盘的0面0柱1扇区没有找到关键代码,那么硬盘本身将不能自引导,即使软盘引导后也不能进入硬盘。可在硬盘的隐含扇区内查找,找到后,系统会在表中出现闪动的红色“80”和“55AA”,并响一声来提醒你,下行会出现一行提示,“F9=SAVE TO SIDE 0 CYLINDER 0 SECTOR 1!!!”。这时,按一下:“F9”键,就可将刚找到的原硬盘主引导信息覆盖到硬盘0面0柱1扇区,然后,计算机会重新引导硬盘,恢复硬盘的启动性能,在软盘引导后也能进入硬盘。
另外,如果由于病毒的破坏或操作上的失误,致使硬盘主引导记录和分区表损坏,硬盘不能引导或软盘引导也不能进入硬盘时,如果先用KV3000/B的命令在软盘上备份过主引导记录,这时可用KV3000/HDPT。DAT的命令再恢复硬盘主引导记录,如果先前没有备份过硬盘主引导信息,这时,只有用KV3000快速重建硬盘分区表的功能试一试。
软盘引导系统后,执行KV3000,主菜单出来后,按下F10键,就可对系统的有关参数和硬盘分区表快速测试,如果硬盘分区表不正常 ,KV3000会先将坏分区表保存到软盘上,再自动重建硬盘分区表,使硬盘起死回生。
如果硬盘只有一个分区,而且文件分配表(FAT表),文件根目录(ROOT表)已被病毒严重破坏,那么,即使恢复了C盘分区表,也不能使C盘引导,需手工配合其他专用修复软件来恢复数据。但如果还有D、E等扩展分区,一般情况下,KV3000能找回后面没有被破坏掉的分区,重建一个新的硬盘主分区表,然后,再用DOS系统软盘引导计算机后,就可进入硬盘的D、E等分区。
2.利用NORTON Utilities
除了KV3000以外,仅需借助NORTON UTILITIES中的一些命令,使用一张软盘和硬盘本身也能完成对主引导记录和分区表的备份,在此我们使用NORTON UTILITIES中的RESCUE•EXE命令。因为RESCUE•EXE命令不仅可以备份硬盘的主引导记录和分区表,它还可以同时将系统的CMOS参数、系统启动文件IO•SYS和MSDOS•SYS、主批处理文件、CONFIG•SYS文件都保存到软盘中去(一旦硬盘遭到破坏,恢复时有这些文件和参数可以省去一些麻烦),因此可以说,用RESCUE命令备份硬盘主引导记录和分区表能起到“一石三鸟”的作用。下面我们就开始制作一张补救软盘:
首先将一张软盘插入A驱中,然后键入:RESCUE/CREATE〈回车〉,屏幕将弹出一个对话框“Create Rescue Disk”。如果您是第一次制作补救软盘,便使对话框内的“Format Rescue Diskette”(格式化补救盘)项处于有效状态;否则使“Update Change Files Only”(只更新变化了的文件)处于有效状态。方法是将光标移到此处,单击鼠标左键或按回车键,在选择项前打上“∨”号。
“Create Rescue Disk”对话框内的下方还有一个“Rescue Disk Contents”对话框,其中的内容是将要从硬盘拷贝到补救盘中的内容。对于前面打“*”的是必选的,前面有“∨”的则是可选的。建议用户选择以下几项:rescue utility和rescue startup file(rescue.exe及其信息文件)、autoexec.bat、config.sys、Norton Disk Doctor和NDD message file(磁盘医生NDD•EXE及其信息文件)、Unformat(格式化恢复命令Unformat.exe)、Norton Library Overlay File,方法是将光标移到选择项上,用空格键打上“∨”号。
选择完以上选择项后,将光标移到“CREATE”按钮处按回车键,或用鼠标左键点击此处,在以后弹出的对话框均选择“OK”按钮,便可将信息保存到软盘中。至此,制作补救盘的工作就完成了。但是用户需要注意一点:当硬盘重新分过区,或者升级了DOS版本,补救盘中的这部分信息就需要及时更新了。
分区引导记录、文件目录表、文件分配表的保存
保存分区引导记录、文件目录表、文件分配表的内容使用NORTON UTILITIES中的IMA
GE•EXE命令,命令格式是:IMAGE〔〔驱动器1〕 〔驱动器…〕〕,若硬盘中有多个逻辑驱动器,则可以从命令行中一次键入。例如:硬盘中有三个逻辑盘C、D、E,则键入:IMAGE C:D:E〈回车〉IMAGE命令会在这三个逻辑盘的根目录下均建立一个IMAGE•DAT文件,每个逻辑盘中的IMAGE•DAT文件中的数据,就是它所在逻辑盘中的分区引导记录、文件目录表、文件分配表的内容。创建的IMAGE•DAT文件不需要保存到软盘中去,因为IMAGE•EXE命令创建该文件时,总是将每个IMAGE•DAT文件放到它所在的逻辑盘的最后一个簇中,并且作上了特殊标记,即使硬盘被格式化,当要使用恢复命令按IMAGE•DAT文件恢复逻辑盘时,UNFORMAT命令可以自动从欲恢复的逻辑盘的最后一个簇中找到该文件。
因为硬盘总是要频繁地增加或删除一些文件,因此补救盘中IMAGE•DAT文件的内容也要随着硬盘内容的更新而及时更新,虽然这需要花费一些时间和精力,但为了保证数据的安全,做点牺牲也是应该的。笔者的作法是将IMAGE•EXE命令放在自动批处理文件中,以后每次开机都会自动更新IMAGE•DAT文件的内容。
备份硬盘分区表和引导记录是最重要的。因为它将直接影响你硬盘数据的好坏。那接下去,我们就要把注意力放到我们的操作系统上了。一般来说,现在我们使用的是WINDOWS系列操作系统,比较常见的是WIN98、WIN ME和WIN 2000。其的功能是比较强大,而且图形化的界面也非常的直观。然而,它有时却是非常的脆弱。系统崩溃所带来的厄运相信大家都曾经品尝过吧,那么,未雨绸缪,细心做好备份也是相当重要的。
对WINDOWS系列进行备份,我们采用手工的模式。以WIN 98为例,比较重要的文件有user.dat、win.ini等文件,它们记录了系统的软硬件管理信息,而msdos.sys,io.sys等文件则是操作系统正常工作所必须的,如果不小心将其删除,或者因病毒破坏等原因而导致这些系统文件丢失(其中最常见的是VXD丢失),就很容易导致系统崩溃甚至无[屏蔽]常启动。而在Windows 2000下则稍有不同。WIN 2000由于将所有的硬件和软件配置文件都置于注册表之中,因此,在安装完毕后,只需将注册表导出即可。当然,一些操作系统所必须的文件也是必不可少的。
这里,大家都已经知道,我们可以采用一些手工的备份方法加以实行,就是将所采用的操作系统中最重要的一些文件COPY出来,当系统出现问题的时候,再将其覆盖回去。不过,这样的方法需要对系统有非常全面的认识,而且,难免有疏忽和遗漏,而且也比较烦琐。那么,有没有比较好的软件能代替我们完成这样的工作呢?答案是肯定的:)选择WinRescue(下载网址
http://www.superwin.com) 能非常好的替你完成这个任务。该软件目前有5个版本,分别适用于Windows 95、Windows98、Windows ME、Windows NT和Windows 2000。让我们以WinRescue 98为例,首先让我们对WinRescue 98进行一下全面的了解,看看它都能为我们作些什么:
1. 可以备份13种不同的文件,包括注册表、系统引导文件、Config.sys、Autoexec.bat、win.ini、System.ini、dosstar.dat等系统配置文件以及开始菜单、桌面、收藏夹和文档菜单等个人设置信息,并允许使用者添加任意文件、文件夹或一组文件到备份中。
2. 提供五种恢复备份的方法。
3. 能够压缩并修复注册表。
4. 提供创建紧急启动盘,在你的Windows无法启动时,可利用它在DOS下对系统进行恢复。
5. 允许使用者对Win98自带的系统文件备份进行修改(包括关闭Win98自带系统备份功能、改变其备份保存位置、设定Win98自带系统备份的备份数量等)。
6. 允许使用者对系统进行不限量的备份,这样你可以备份下不同时期的系统文件,从而加大了系统恢复的可靠性。
7. 对所备份的文件进行压缩以节省磁盘空间并可以限定压缩比率。
8. 可利用Win98的任务列表定时自动进行备份。
运行WinRescue后将会出现Backup的界面(如果你没有注册首先会弹出一个注册信息),共有五个选项卡,分别为Backup、Restore、Regpack、Config、BootDisk、Help,我们先从Backup说起,在这个选项卡中有一个大大的Backup按钮,点击它将对Windows的系统文件以及你所指定的特殊文件进行备份并压缩成一个以当前日期为文件名的文件夹,点击此选项卡下端的“Change Backup Preferences"将弹出Backup设置界面,实际上WinRescue所提供的默认设置对于普通用户已经足够了,如果你是一名高级用户还可以将其他一些重要的文件加到备份列表中,操作方法是打开Files项,单击“Add”按钮,然后选择你要备份的文件并添加到“Files to Backup and Restore"列表中,另外,除了系统文件的备份,用户一般还希望能够经常对自己的文件进行备份,由于这些文件常常可以按照属性分为几类,如文本文件、Word文件、Excel文件等,所以利用Multifiles(文件组)备份功能将使这些文件的备份变得轻松得多,打开Multifiles项,然后点"Add"按钮,选择备份文件的位置,你可选择备份一个目录或是选择备份同一类型的文件(如后缀为TXT、DOC文件),并为这一组文件指定一个名称,然后选择OK,你所指定的文件组就出现在了Multifiles Group列表中。
Restore选项卡是用来对备份进行恢复的,按下Restore Temp按钮,会出现一个小对话框并有五种恢复方式供你选择,它们是按照优先级进行排列的,你在恢复时也最好依照这个顺序进行,第一种方式为Restore Temporary Backup,这个备份是Win98启动时自动对当前系统文件进行的备份,它包括了最基本的系统文件,一般Windows出现问题也都集中在这几个系统文件中,所WinRestore默认利用这个备份对系统进行恢复;第二种方式是Restore Permanent Backup,这个备份是前面我们在Backup选项卡中生成的,包括了系统文件、个人设置以及你所指定的文件、文件夹及文件组,如果你尝试第一种恢复方式不成功时可选用此方式;第三种方式为Restore Spare Registry,这个备份是WinRescue在每次备份时所生成的单独的注册表备份,当你确定问题出在了注册表上,可以选择这种方式对注册表进行恢复;第四种方式是Restore from Diskette,这种方式与第二种基本相同,只是从软盘中恢复,不过它不能在DOS下进行恢复;第五种方式为Restore Original Registry,这也是最后的终极手段了,如果前四种方式都无法恢复你的系统,这个方式可以调用安装Windows时生成的原始注册表,不过用它恢复后还需要重新安装所有应用软件,所以除非你走投无路,前几种方式都不起作用时再用这一招,不过笔者认为一般情况下是不会遇到的。选择好恢复方式后,WinRescue会恢复备份并重启系统。在这个选项卡的下面还有一个“Change Rstore Preferences"的按钮,点击它可以改变WinRescue默认的恢复方式