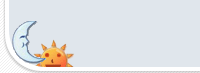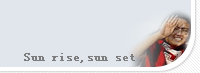|
|
|
5come5帮你背单词 [ stable /'steibl/ B a. 稳定的,坚固的
]
压缩高手:Winrar实用技巧大搜罗
本帖被 wesin 执行锁定操作(2007-09-13)
现在压缩软件很多,但是WinRAR以其小巧、实用赢得了大家的喜爱。不过,这个软件有很多的实用技巧。
利用它们,可以让我们真正做到事半功倍。
1.制作自解压文件
如果你平时使用WinRAR来压缩文件,而你的朋友也不会使用WinRAR,但你的数据又确实必须压缩后才能够给他。这时,我们就可以把RAR压缩包制作成EXE文件。他只要执行生成后EXE文件即可解压。
(1)直接生成法
如,我们要把C:\总管资料.txt文件压缩成EXE格式文件,则可以启动“资源管理器”,选中C:\总管资料.txt文件,右击,选择WinRAR→“添加到压缩包”命令。然后在打开“压缩文件名和参数”设置窗口中选中“压缩选项”下的“创建自解压格式压缩文件”前复选框。单击“确定”按钮即可把选定文件压缩成自解压的文件。
(2)转换法
如果我们手头上有RAR压缩包,那也可以通过WinRAR,把它转换为EXE文件:启动WinRAR,再定位到RAR压缩包文件夹下,选中RAR压缩包,再选择“工具”→“压缩文件转换为自解压格式”或者按下Alt+X键,单击“确定”按钮即可生成自解压文件。
我们只要把这个生成后的EXE文件通过电子邮件寄给朋友,他们收到后,只要直接双击即可把压缩包中的文件解压到当前文件夹下。
注意:如果发生损坏,无法自解压,那可以把此文件的扩展名改为由EXE改为RAR,双击后即可使用WinRAR打开,并可以自己解压了。
2.把WinRAR当成文件管理器
WinRAR是一个压缩和解压缩工具,但它也是一款相当优秀的文件管理器。只要我们在其地址栏中键入一个文件夹,那其下的所有文件都会被显示出来,甚至连隐藏的文件和文件的扩展名也能够看见!我们完全可以像在“资源管理器”中一样拷贝、删除、移动、运行这些文件
3.修复受损的压缩文件
如果你打开一个压缩包,却发现它发生了损坏。那可以启动WinRAR,定位到这个受损压缩文件夹下,在其中选中这个文件,再选择工具栏上的“修复”按钮(英文版的为Repair),确定后WinRAR就开始修复这个文件,并会弹出修复的窗口。我们只要选择修复的ZIP文件包或RAR压缩包即可。
4.压缩后自动关机
启动“资源管理器”,选中文件。右击,选择WinRAR→“添加到压缩包”命令,打开“压缩包名称和参数”窗口,“高级”标签,然后选中“完成操作后关闭计算机电源”复选框。这样,在备份完数据后,机器会自动关闭。
5.加密、压缩重要文件
使用WinRAR,可以加密、压缩我们的重要文件:在WinRAR中选择“文件”菜单下的“设置默认密码”命令,然后设置自己的密码(适当加长口令的长度),再把要加密的文件压缩起来。这样就可以加密、压缩一气呵成,在加密重要文件的同时还可以压缩文件,的确是一举两得的好事。同时,在Total Commander软件中内置了RAR压缩格式文件的解压器。我们只要在机器上安装Windows Commander软件就可以直接查看RAR文件了,不过前提是只有输入正确的口令后,才可以进入。
6.免费文件分割器
利用WinRAR可以轻松分割文件,而且在分割的同时还可以将文件进行压缩。操作起来相当简单,只是选择一个选项即可:启动WinRAR压缩软件,并选择好要压缩的文件(可以多选,也可以选择文件夹),然后单击工具栏上“添加”图标,并在弹出的窗口中单击“压缩分卷大小,字节”下拉列表框,从中选择或输入分割大小。单击“确定”按钮后,WinRAR将会按照我们的分割大小生成分割压缩包。
7.快速释放压缩包文件
我们一般拿到一个压缩包文件总是双击用其关联程序打开,然后点下“解压缩”按钮进行解压缩。其实,在WinRAR中只要打开一个压缩包文件,它里面所包含的文件就会显示在WinRAR的窗口中,这时候只要像“资源管理器”中一样选中,并将它们拖到到一文件夹下即可实现这些文件的快速解压缩。它还可以帮助我们把带有文件夹信息压缩的文件快速解压缩到特定文件夹下。
8.生成ZIP压缩文件
虽然WinRAR不管从压缩速度还是从压缩率比起WinZIP来是有过之而无不及,但由于WinZIP是目前最为流行的压缩软件,所生成的ZIP压缩格式已经成为工业压缩标准,因此我们有时还得用ZIP压缩格式,(如果压缩成别的格式对方打不开,则又要重发,反而不合算了!)不过,在WinRAR中也已经内置有ZIP压缩器,我们只要选中文件后,点下工具栏上的“添加”按钮,并选择压缩包格式为ZIP即可生成ZIP格式的文件,免去了启动WinZIP的麻烦。
9.更改备份文件
有时候要处理大量的文件,时间一长就不知道该备份哪些文件了,其实利用WinRAR的功能就能够很轻松地备份文件,而且还可以保证是最新的呢!先将备份文件夹下的所有文件压缩在一个backup.rar文件中。以后在WinRAR中选中这个备份文件夹,点下工具栏上的“添加”按钮,并注意这时选择更新模式为“添加新更新文件”,这样该备份文件夹下的所有文件全部加入到backup.rar文件中了,以后只要每天下班之前进行同样的操作,那只要打开这个文件,就能够保证你的文件是最新的。
10.给自己的压缩包加个注释
使用的压缩文件多了,时间一长就会不知道有哪些文件,更不要说文件里有哪些内容了,如果给自己的压缩文件写几句注释的话,以后打开来一看就知道它是何许作用了,在WinRAR中提供了这样功能。具体的方法是:先用WinRAR打开相应的RAR文件,然后点击工具栏上的“注释”钮,在注释窗口中输入自己的注释内容即可(支持中文输入)。
下次想添加或查看时再次点击工具栏上的“注释”按钮即可。以后打开这个文件时,其注释信息会出现在窗口右边,一目了然!
现在压缩软件很多,但是WinRAR以其小巧、实用赢得了大家的喜爱。不过,这个软件有很多的实用技巧。利用它们,可以让我们真正做到事半功倍。
11.用WinRAR连接MP3音乐片段
是不是手头上有一些小的MP3音乐片段想将它们合成到一个文件?只要使用WinRAR就可以搞定:在“资源管理器”中找到几个MP3文件,依次放好,配合Ctrl或Shift键将它们选中,然后右击鼠标,选择“添加到压缩包...”命令,在弹出的窗口点击“压缩方式”下拉框,从中选择“存储”,并将默认的压缩文件的扩展名由.ZIP或.RAR改为.MP3,点击“确定”即可。
12.批量安装WinRAR
在一台计算机上安装WinRAR是非常方便的,只要顺着向导一步一步地点击“下一步”按钮即可,但如果你必须安装WinRAR到许多计算机(如某一机房内的所有工作站)时,屡屡的询问安装问题可能令人觉得很烦,在这种情况下你可以运行WinRAR 安装并加上参数:-s,这样可以跳过全部的问题并使用默认值代替。
13.相对路径压缩文件
不知道大家注意到了没有,在WinZip的“Add files”对话框中有一个“Save full path info ”(WinZip 7.0及以前版本为“Save Extra Folder Info ”)选项,一旦选中此项,则WinZip会连同文件除盘符外的绝对路径压入ZIP文件包中,下次释放时就会连同所有文件压信息一起释放,有时会给我们带来一些不便。而在WinRAR中我们是可以在“压缩文件名和参数”窗口中单击“文件”标签,然后选择压缩相对路径还是绝对路径甚至不选择路径,这样用户又有了一个选择的余地了。
14.定制WinRAR的工具栏
在WinRAR的工具栏上有不少的按钮,其实,我们也可以自由地定制它:启动WinRAR,按下Ctrl+S键,并在打开的“设置”对话框中选择“常规”选项卡,点击其中的“按钮”按钮就可以对工具栏上的按钮和选择一个文件后点击右键出现的快捷菜单中的命令进行添加和删除。经过一番设置,现在的WinRAR就更体贴你的使用习惯了。
15.方便导入导出设置
使用WinRAR的过程中,难免要对WinRAR根据个人的爱好进行必要的设置,而如果到别的机器上后再运行WinRAR会发现风格与自己的不符,这时候又得重新进行设置,比较麻烦。选择“选项”→“导入导出设置”下相应命令即可非常方便地将自己的设置存为一注册表REG文件,也可以导入,使用起来更个性化。
16.WinRAR也能收藏精彩
在IE中我们遇到了自己喜欢的网站,可以把此网站加入到收藏夹。其实WinRAR也可以实现类似的功能:打开要加入到收藏夹的文件夹,然后选择“收藏夹”→“添加到收藏夹”(或按快捷键Ctrl+F)就可以将这个文件夹加入到WinRAR的收藏夹。以后只要点击“收藏夹”菜单,从中选择要进入的文件夹就可以了。
17.设置WinRAR关联文件
如果哪一天,我们发现一些压缩文件不再与WinRAR关联了,那可以启动WinRAR,再选择“选项”→“设置”,打开“设置”对话框,单击“综合”标签 。再选择相应的关联文件即可。当然,面对这么优秀的压缩软件,点击“全部选中”按钮也不错!
18.设置启动文件夹
如果你的某个文件夹中有比较多的压缩文件,每次启动WinRAR你都要选择那个文件夹,是不是非常的麻烦?其实你可以把这个文件夹设为启动文件夹,当启动WinRAR的时候就会打开这个文件夹,这样会方便很多:启动WinRAR,按下Ctrl+S键,单击“设置”对话框中的“路径”标签,取消“在启动时恢复到上次工作的文件夹”复选框。再单击“启动文件夹”中的“浏览”按钮,从弹出的窗口中选择相应文件夹即可。
19.重新生成WinRAR的快捷方式
为了可以快速的打开一个程序,通常我们都给程序在桌面或是开始菜单中建立一个快捷方式。在WinRAR中建立快捷方式非常简单,你只要按Ctrl+S打开“设置”属性对话框,然后选择“综合选项”选项卡,在“界面设置”项中你就可以选择在桌面、开始菜单等处建立WinRAR的快捷方式,这样使用起来肯定会方便很多。
20.将临时文件放至其他分区
很多软件都会产生临时文件,默认情况下它们会放在C盘众多杂乱文件夹中,时间一长,会影响系统性能。同时,有时我们想从临时文件夹中找一些文件时(用于文件恢复),由于分布杂乱,很难找到。在WinRAR中,我们完全可以自行设置其临时文件夹位置:选择“选项→设置”,打开“设置”窗口,单击“路径”标签,在“临时文件解压的文件夹”后面输入或者单击“浏览”按钮选择,同时取消“仅用于可移动磁盘”复选项。
当我们从RAR压缩包中拖放文件到文件夹中时,所有文件将会被会放到此文件夹下,再从此文件夹拷贝到我们拖放的文件夹下。
经过这么几步后,其余再按照默认设置,自动安装包就做完了。
将 WinRAR 的注册文件集成到安装程序中
每次重新安装 WinRAR ,都需要把 WinRAR 的注册文件 (rarreg.key) 复制到 WinRAR 的安装文件夹中,这对那些经常重装系统或购买了大批量注册许可的公司用户来说非常麻烦。能不能把注册文件集成到 WinRAR 的安装程序里,只要安装一次 WinRAR 就能自动注册呢?以下方法可以简化这个操作:
首先把 WinRAR 的安装程序解压缩到一个文件夹,如“ d:\winrar ”,并把注册文件 rarreg.key 也复制到该文件夹。然后将配置文件中的 setup.sfx 复制到安装 WinRAR 的目标文件夹“ c:\program files\winrar ”;把注释文件 setup.s 复制到另一个文件夹,如“ d:\setup ”。
打开文件夹“ d:\winrar ”,选择所有文件并右击,选择快捷菜单中的“添加到压缩档案”。随之弹出“档案文件名字和参数”对话框。在档案文件名处输入: d:\winrarsc.exe ;勾选存档选项中的“创建自释放格式档案文件”、“创建固定档案文件”、“设置用户身份校验”、“锁定档案文件”,同时把压缩方式设置为“最好”。
单击“高级”标签,选择“ sfx 选项”按钮,出现“高级自释放选项”对话框,单击“自释放模块”标签,选择其中的 setup.sfx 自释放模块。若列表中没有 setup.sfx 说明配置文件中的 setup.sfx 文件没有复制到指定的位置。
最后单击“注释”标签里的“浏览”按钮,把“从文件载入注释”定位到“ d:\setup\setup.s ”上。点击“确定”后退出设置窗口,这样 WinRAR 会对你所选定文件按照配置文件要求进行压缩设置,一个包含了注册文件的 winrar 简体中文安装版就制作完成了。
妙用 WinRAR 清洁桌面
在使用 Windows 的过程中,桌面上免不了要增加这样那样的链接,有时为了图方便,就干脆把某个文件或者文件夹放到了桌面上。时间一长,整个桌面就变得让人眼花缭乱。如何来清理这些“垃圾”呢?一个一个手动删除肯定不是上策,况且每次都要这样也有不小的工作量。其实,只要用 WinRAR 就能够轻轻松松的制作出一个“桌面清理机”。
首先,需要明确要保留的桌面图标。确定好之后便可以制作一个 WinRAR 的文件列表。假设使用的是 Windows XP 操作系统,系统目录为 C:\Windows ,当前用户为 USER01 。由于除了“我的电脑”、“网上邻居”这类图标外,其他后来增加的图标都位于“ C:\Documents and settings\USER01\ 桌面”文件夹内。只要把需要保留的图标和文件写入到文件列表中,例如
C:\Documents and settings\USER01\ 桌面 \qq.lnk
C:\Documents and settings\USER01\ 桌面 \netants.lnk
C:\Documents and settings\USER01\ 桌面 \foxmail.lnk
C:\Documents and settings\USER01\ 桌面 \darling.jpg
C:\Documents and settings\USER01\ 桌面 \work
输入完成后把该文件保存为 d:\cleandesk\list.txt 文件(也可以保存为其他文件名)。
然后在 D:\cleandesk 文件夹中点击右键,选择“新建→快捷方式”,在“请键入项目的位置”下的输入框内输入:
"c:\program files\winrar\winrar.exe" a -x@d:\cleandesk\list.txt -df -r d:\cleandesk\desk.rar "C:\Documents and settings\USER01\ 桌面 \*.*" ,并将该快捷方式命名为“桌面清理”。
以上命令的含义为:把桌面文件夹内除了列表中列出的内容外全部压缩到 desk.rar ,并且在压缩后删除源文件。有关各参数的具体含义大家可以参考 WinRAR 的帮助文件。
现在,双击“桌面清理”链接,很快您就会发现,除了列表中列出的各项以及系统给出的图标外,其他的图标将会被 WinRAR 自动清除了。如果在清理完成后发现需要的图标也被清理掉了,不要紧,您可以打开 desk.rar 压缩包,被删除掉的桌面文件都在这里藏着呢!
更改备份文件
有时候要处理大量的文件,时间一长就不知道该备份哪些文件了,其实利用 WinRAR 的功能就能够很轻松地备份文件,而且还可以保证是最新的呢!先将备份文件夹下的所有文件压缩在一个 backup.rar 文件中。以后在 WinRAR 中选中这个备份文件夹,点下工具栏上的“添加”按钮,并注意这时选择更新模式为“添加新更新文件”,这样该备份文件夹下的所有文件全部加入到 backup.rar 文件中了,以后只要每天下班之前进行同样的操作,那只要打开这个文件,就能够保证你的文件是最新的。
用 WinRAR 连接 MP3 音乐片段
是不是手头上有一些小的 MP3 音乐片段想将它们合成到一个文件?只要使用 WinRAR 就可以搞定:在“资源管理器”中找到几个 MP3 文件,依次放好,配合 Ctrl 或 Shift 键将它们选中,然后右击鼠标,选择“添加到压缩包。。。”命令,在弹出的窗口点击“压缩方式”下拉框,从中选择“存储”,并将默认的压缩文件的扩展名由。 ZIP 或。 RAR 改为。 MP3 ,点击“确定”即可。
让 WinRAR 管理“回收站”
WinRAR 有一个特点,用它打开的文件夹中所有的文件都会连同相应的扩展名一一“暴露”在我们面前,连隐藏文件都不例外。而且,还可以对这些文件进行删除、复制、移动、运行等操作,也算是一个小型的“资源管理器”了。
利用 WinRAR 的这个特性,可以对“回收站”实行管理。大家应该都遇到过这样的情况:回收站里满满的,但又不敢乱删文件,怕丢失重要的数据。但在“回收站”中是无法进行查看的,只能把文件恢复到删除以前的文件夹才行。现在,只要利用 WinRAR 打开该硬盘分区的 Recycle 文件夹,就可以看到该分区回收站内的所有内容,双击某个文件就可以打开该文件了。 WinRAR 支持拖放操作,可以将需要的文件拖放到“资源管理器”的任何文件夹内,在拖放过程中按下 Shift 键表示移动文件,按下 Ctrl 表示复制。
批量建立文件夹
如果您需要经常要建立很多相同文件夹结构(比如在备份数据时)。那就可使用 WinRAR 来完成这一重复工作。那怎么来做呢?首先,在“资源管理器”中把多个文件夹结构建好(包括其下的子文件夹),再选中并右击这些文件夹,在弹出的快捷菜单中选择“ WinRAR ”子菜单中的“添加到压缩文件”项,在出现的对话窗口中勾选“压缩选项”功能区中的“创建自释放格式档案文件”复选项,单击“确定”按钮。再把生成后的 EXE 文件改名为 folders.exe 。以后要在哪个文件夹下建立上述文件夹,只要把这个文件拷贝到那个文件夹下,双击运行 folders.exe ,再单击“安装”按钮即可。
转换压缩包中文件名大小写
对于习惯于 WinRAR 图形化界面的用户而言,对于其命令行模式必然会觉得很陌生,认为其没什么实用价值。其实并非如此,如果运用得法,它也可以为我们解决某些问题。在某些特殊情况下,例如区分大小写的操作系统。需要把压缩包中大小写不一的文件名均转换为大写或小写。此时,就可借助命令行模式中的指定开关实现预目的。
⑴将压缩包中文件名转换为大写
例如,将 RAR 压缩包 "piao" 中的文本文件 "PIAO" 解压转换为小写,则运行 " 命令提示符 " ,首先进入到指定目录,而后输入命令: rar x -cu piao ,确认操作后,你再看看解压文件夹中的那个文件是否被转换成为小写 "piao.txt" 。当转换大量文件时,你就会感觉到它的便捷之处了。
⑵将压缩包中文件名转换为小写
与上例类似,大家可以利用如下命令,执行相关操作: rar x -cl xxxx (压缩包名称)
用 WinRAR 编辑 ISO 文件
目前使用最多的光盘映像文件就是 ISO 文件,一般情况下要使用 WinISO 、 Winlmage 等专用工具软件才能编辑它。但是,如果你的电脑中装有 WinRAR ,且版本号在 3.0 以上,那么你也可以通过 WinRAR 来编辑 ISO 文件。方法是:在 WinRAR 的“选项→设置”菜单下打开“设置”对话框,在“综合选项→ WinRAR 关联何种文件”下将“ ISO ”复选框前打上“√”即可。
把[屏蔽]伪装为 gif 图片
把需要隐藏的文件用 WinRAR 打包压缩为 rar 文件,然后准备一张 gif 格式的图片。接下来下载一款名为 UltraEdit 的 16 进制文件编辑器。 UltraEdit 是一款文字、 Hex 、 ASCII 码编辑软件,可以以 16 进制方式对 EXE 和 DLL 文件进行编辑。
我们的目的是将 rar 文件隐藏在 gif 文件中。当别人点击这个 gif 文件时看到的将是一幅图像,这样就可以将[屏蔽]隐藏起来了。如果你自己想查看其中的秘密时,可以把伪装后的 gif 文件改名为 rar 文件,点击它就会启动 WinRAR ,就可以看到里面隐藏的文件了。你也可以先运行 WinRAR ,将它的主窗口拖动得小一点,然后用鼠标左键拖动伪装后的 gif 文件到 WinRAR 窗口中,松开鼠标左键,在 WinRAR 中就会显示出你隐藏在其中的[屏蔽]。有谁能想到一个 gif 图片中竟然隐藏着这么大的秘密呢!
安装完毕运行 UltraEdit ,用它打开事先准备好的任意一个 gif 文件,建议您选择的这个 gif 文件大小不要太小,否则加入 rar 文件后体积会变大,一个图像很小的 gif 文件,文件大小却非常大,会引起别人的怀疑。打开 gif 文件之后,再用 UltraEdit 打开那个含义[屏蔽]的 rar 文件,此时你会看到该文件的 16 进制代码,按 Ctrl+A 键选定整个 rar 文件的代码,按 Ctrl+C 键复制这些代码,再转到 UltraEdit 打开的 gif 文件中,按 Ctrl 键和 End 键来到 gif 文件代码的最后,在最后一个代码之前(即倒数第 2 个代码处),按 Ctrl+V 键插入刚刚复制的 rar 文件的代码,点击“文件”菜单中的“保存”,这样就把 gif 文件和 ZIP 文件合并在一起了。现在,再也没有人能知道你的秘密了!
特别注意:切不可自做聪明地给要隐藏的 rar 文件加访问口令,否则无法隐藏成功,运行隐藏后的 gif 文件不能正确显示图片,改名为 rar 文件后也无法用 WinRAR 打开它。切记这一点,这是能否成功的关键之所在!
|