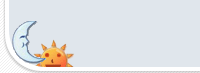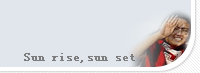现在的步步高DVD机能放出DVD-RMVB文件吗?
悬赏分:0 - 解决时间:2007-3-20 15:14
现在的步步高DVD机能放出DVD-RMVB文件吗?因为我想把网上下载的电影刻录成光盘放到DVD机里播放,如果不能请问能
有解决的办法吗?
提问者: likewjy - 试用期 一级
最佳答案
按我的印象还是不能的,你可以这样做:
转换为DVD机所支持的MPEG2格式,而是用电脑格式刻录的。
常见的DVD Video盘一般都会有VIDEO_TS AUDIO_TS 两个目录的很多的格式例如rmvb、rm格式的电影,电视是网上流行的
,但直接刻录DVD就很可能不能播放,可以通过制作还原成mpeg1格式即vcd格式后打包刻录后即可在dvd机器上播放~~
不过一定要好点的源文件,因为在转换中有质量损失~~~
转换的过程如下~~ (以下是网上资料,你可以看看)
(一)、KVCD的制作
A TMPGEnc Plus
TMPGEnc Plus 推荐使用2.54.37.135或2.53.35.130版本,其他版本在转换时不能提取音频信息,会导致转换后的视频没
有声音。此处以2.54.37.135版来制作。
制作之前请先下载模板(
http://kvcd.net/dvd-models.html),并放到TMPGEnc Plus的Template目录中。
1 打开TMPGEnc Plus,关闭向导。如图T1,单击标示1处的“浏览”按钮,在弹出的“打开”对话框中先设置“文件类型
”为“所有的文件(*.*)”,就可以选择要转换的RMVB文件了,这时在“输入声音”(标示2)栏中会自动添加好同样的
RMVB文件路径。注意,如果 这时提示“文件不能被打开或支持”,说明你没有正确安装REAL解码器。最后在3处设置好
输出路径。
2 单击4处“读取”,打开模板选择对话框,如图T2。选择你需要的模板,这里我们选择“KVCD-ULBR-352x288-_PAL_-
PLUS.mcf”。打开后会发现如图中绿色标示,为“Video only”,也就是只转换视频,所以这里一定要选择“System
(Video+Audio)”选项,这样才能转换出既有画面又有声音的电影。
3 KVCD模板中并没有对音频进行配置,这是为了适应不同制作需求(后面我会说明),所以这里我们要对音频参数进行
设置。单击“设定”按钮,然后单击“音频”标签,如图T3。软件默认的“声道模式”(标示1)是“Dual channel”,一
定要修改为“Stereo”立体声模式,否则音频效果会大打折扣。“码率”(标示2)可以根据你的要求进行重新配置,较小
的码率可以进一步减少编码生成的文件体积,一般使用默认128K即可。最后单击“确定”按钮保存设置。
4 最后,单击“开始”按钮即可编码扩展名为MPG的KVCD视频了。通常情况下,使用TMPGEnc Plus编码KVCD的时间与RMVB
文件的播放时间大致相同,如果配置较高的机器,会比播放时间少一些。
注意:
(1) 如果要转换的影片是16:9模式,请在参数设定对话框中单击“高级”标签,然后选择“影像的显示方式”为“全
屏幕(保持宽高比2)”,这样在转换时可以保留全部画面而不会产生比例变形。
(2) 如果你下载的视频节目分辨率很高,可以使用其他高品质的模板来进行编码,可再现原来的节目效果,无论使用
哪种模板进行压缩编码,都能在DVD影碟机上正常播放。
(3) 如果你要转换多个文件,可以使用TMPGEnc的批处理功能。把每个文件根据上面的设置做一次,然后单独保存一个
项目,在TMPGEnc的菜单“文件/批次处理”,最后增加每个[屏蔽]项目后执行。
B MainConcept MPEG Encoder
MainConcept MPEG Encoder(以下简称MCME)最新版本是1.5,但在有些机器上会出现RM、RMVB转换成其他格式后音视频
不同步的问题,如果你的机器恰好也出现了这个问题,请使用1.41版,这个版本是绝对没有问题的。
1 运行MCME,如图M1,在主界面中单击标示0中的“Video”后面的“Open”按钮,选择要转换的RMVB文件,然后在
“Audio”部分会自动添加好同一个RMVB文件路径,MCME默认会在与源文件相同的目录中输出编码文件,如有需要,请重
新选 择其他目录。
2 在标示1中设置输出格式“Out format”,这里必须选择“MPEG-1”,其他按照此图设置。然后点击“Details”,出
现如左边“Detailed Settings”的对话框,这里的参数一般不必设置,点击标示3的“Advanced”,进入高级设置。
3 如图M2,在视频设置“Video Settings”中,先在标示1的地方设置码率类型“Bitrate Type”,一定要选择为
“Variable bitrate”,即可变码率(动态编码),这是制作KVCD的关键。下面可变码率“Variable bitrate”中的设置
可以控制生成KVCD的品质,标示2“Maximum”(最大值)就是动态编码时最高可以使用多大码率,它决定了节目中出现
高速复杂画面时的质量;标示4“Minimum”(最小值)就是动态编码最低可以使用多小码率,它决定了静 止简单画面的
质量,一般不低于200Kbps即可;标示3“Average”(平均值)决定了整体画面质量,标准VCD的编码是固定1150Kbps,
将平均值设置为“750”,实际生成的节目质量看起来也并不会比标准VCD差,因为在标准VCD难以表现 的高速复杂画面
中,我们有“最大值”可以保证其质量。这三个参数你可以根据自己的需要进行设定,如果将平均值设置为750,最高值
设置为1500,最低值设为200,音频设为128,一部110分钟的片子就可以刻在一张CDR盘。
4 单击“Audio Settings”标签,如图M3,这里的“Audio bitrate”(音频码率)默认设置较高,会使转换后的文件体
积变大,一般设置为“128Kbps”即可满足需要。
5 单击两次“OK”按钮返回主界面,在主界面右下角可以看到MCME提示的“估计文件大小”(如图M4标示1),这就是转换
成KVCD文件后的体积。
如果你是要刻成VCD的话,这个数值不要超过单张光盘的最大容量700MB,另外这里的估计值与最终生成的文件体积会有
一定的偏差,为了保险起见,建议这里的提示数值不要超过680MB为宜。如果你是要刻成DVD的话,应该先计算好需要在
单张DVD内装几 部电影,保证这几部电影的总体积不超过4.2G为宜。另外如果文件体积不合适,你可以在高级参数设置
中对“可变码率”中的平均值、最大值和最小值参数进行修改,以实现最佳质量和最佳体积的完美结合,以适合光盘刻
录。
6 单击“转换”按钮,你可以在右下角看到MCME转换所需时间。
MCME也具备批量转换功能,首先按照前面的步骤设置好KVCD转换参数,并单击菜单“File/Add to batch list”,然后
再打开新的文件设置合适的KVCD转换参数,同样添加到批处理列表,依此类推,添加所有文件的转换任务,最后在
“Encoding Batchlist”窗口中单击“Start Encoding”按钮开始进行批量转换。
C KVCD的刻盘问题
刻录KVCD的方法和刻录普通VCD一样,唯一需要注意的地方是,由于使用KVCD编码的MPEG文件是非标准VCD格式,所以用
Nero进行刻录时,在NERO中添加文件,它会提示“不是建立标准VCD的有效文件”,这时要注意,必须选择“关闭标准一
致 性并继续”,否则Nero会对MPEG文件进行标准化编码,文件体积又会急剧增大,我们所做的工作就白干了。接下来就
可以按照正常的VCD刻录流程制作成VCD影碟了。
(二) 制作KVCD格式的HDVD光盘
现在盗版市场非常流行的HDVD(即压缩DVD,电视剧比较多见),是“披着DVD外衣的VCD”,也就是直接把VCD格式的
Mpeg-1文件直接打包成DVD,以实现在一张DVD上容纳更多内容。VCD格式的HDVD光盘,其实和普通的VCD格式的HDVD光盘
一样,只不过媒体格式为KVCD而已。下面我就总结一下如何制作KVCD格式的HDVD光盘。
首先,我们需要准备好KVCD文件,也就是上面我们转换好的KVCD文件。但是上面的方法虽然也可以直接制作HDVD,但是
由于音频的“采样率”是44100,这是VCD的标准,而DVD的标准是48000,因此在使用DVD制作软件加入这些KVCD文件 时
,会再进行一次编码过程。所以如果要制作HDVD,就必须在转换成KVCD时就把“采样率”修改为48000。(TMPGEnc Plus
中只要在前面的图T3中,修改“取样频率”为48000即可;MCME只要在前面的图M1中,修改左下角的“Frequency”为
48000即可)
接下来,我们就需要用我们所熟悉的DVD制作软件来进行打包了。这里我以TMPGEnc DVD Author为例说明。
1 运行TMPGEnc DVD Author,如图TA1,创建新项目。
2 在“创建源码”窗口中,如图TA2,点击“追加文件”,在弹出的选择框中选择你的KVCD文件(可以一次选中多个文件
)。在接下来的对话框中(如图TA3),确认一下绿色框中的选项是否为不选,如果是被选中的话,说明你转换的KVCD文
件的音频采样率不是 DVD标准的48000,TMPGEnc DVD Author会再次对源文件进行编码。
3 点击所有的“确定”后,这些文件会被添加到“节目轨”栏中,如图TA4。点击左侧的“增加新节目轨”可以添加其他
的节目内容。这里的“节目轨”会在主菜单中以多级菜单的方式显示。
4 双击一个节目或者点击右侧的“编辑素材”,会出现素材编辑框,如图TA5,在这里你可以编辑这些素材。
5 如果确认素材没有问题,可以点击顶上的“创建菜单”,进入下一步,如图TA6。在这里你可以选择现有菜单模板(标
示1),可以双击修改轨道标题(标示2)和菜单标题(标示3)。不要忘记点击图TA7中标示1的地方,可以修改每个节目
轨和标题,而且一定要修 改,否则到时只有主菜单是正确的,而其他子菜单都是默认的。
6 可以在每个菜单背景,修改菜单背景,如图8,修改后的效果如图9。视频御览也可以修改,和修改菜单背景方法相同
。这里要说明一下,DVD支持动态背景,你可以使用一个视频片断作为菜单背景以及视频御览。如果没有指定视频御览的
话,TMPGEnc DVD Author会自动把当前视频的前面20秒作为动态御览循环播放。
7 点击上面“菜单显示的设定”,进入菜单设定窗口,如图TA10。在标示的两处,一定要选择“显示主菜单”和“显示
节目轨菜单”,千万不要选默认的“播放全部节目”,否则我们辛辛苦苦做出来的菜单就显示不出来了。
8 在“动态菜单”设置框中,你可以设定是否为动态菜单,如图TA11。这里说明一下,如果你添加的视频文件大小原比
DVD光盘全部容量小的多,可以使用动态菜单;如果比较接近的话,取消动态菜单,因为使用动态菜单会使光盘体积增加
,至于增加多少,要根据你的 文件数目而定。具体可以根据最底下容量显示来调整。
9 菜单制作完成后,点击“输出”,如图TA12。在这里只要设置一下输出目录即可,然后点击“开始输出”。
10 当输出结束后,会询问你是否需要直接刻录。如果你想直接刻录的话,就点刻录,会弹出如图TA13的刻录窗口。选择
好驱动器以及刻录速度后,就可以开始刻录了。