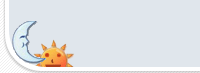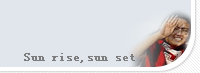图 5
5.jpg 下面我们把test文件夹删除,现在又有一个新发现:在Windows窗口下“test..”文件夹仍旧可以进入,而“test.”文件夹还是无法进入,“test..”文件夹中还有我们刚刚拷贝的文件和文件夹。而在命令提示符窗口下,这两个文件夹都无法进入了!由此可以证实笔者的推测是对的,因为test文件夹不存在了,所以无法进入“test..”和“test.”文件夹。更有趣的事情还在后面,“test..”文件夹中的文件我们可以直接打开运行,而“test..”文件夹下的子目录下的文件就无法直接打开,比方说在“test..”文件夹下有个testfolder文件夹,testfolder文件夹下有个test.txt文件,该文件就无法点击打开,会弹出一个对话框提示我们:G:\test..\testfolder\test.txt目录名无效(图6)。现在,我们等于是建立了一个“加密”文件夹testfolder,在命令提示符窗口下无法访问该文件夹,在Windows窗口下虽然可以进入该文件夹,但无法直接查看其中的文件。也就是说,只要没有test文件夹存在,这些文件就是安全的、不可访问的!所以我们可以用这个办法来加密文件,再把它们设置为“隐藏”属性就更安全了。
6.jpg 如果你想更隐蔽的隐藏文件,可以采用下面的办法:进入C:\recycled(即回收站)目录下,在里面用刚刚提到的方法建立“test..”和testfolder文件夹,并把要隐藏的文件和文件夹移动到testfolder文件夹中,同时选定这些文件和目录按右键,在弹出菜单中选择“属性”,将其属性设置为“隐藏”,这样在Windows就看不到这些文件了,并且清空回收站也依然还存在!接下来再修改一下注册表,让文件更彻底地隐藏起来。在“开始”菜单的“运行”中输入Regedit,打开注册表编辑器,展开到HKEY_LOCAL_MACHINE\Software\Microsoft\Windows\CurrentVersion\
explorer\Advanced\Folder\Hidden\SHOWALL分支,修改DWORD值CheckedValue的键值为0(默认为1,如果没有该DWORD值可以新建),关闭注册表编辑器,按F5键刷新桌面。现在这些文件隐藏的就更深了,不信你可以看看,看能否看到它们:进入“我的电脑”中,点击“查看(v)”→“文件夹选项”→“查看”→“显示所有文件”(Windows 9x下),或者单击“工具”→“文件夹选项”→“查看”→“显示所有文件和文件夹”(Windows 2000/XP下),本来这样可以查看所有隐藏的文件,但进入隐藏文件的那个回收站后,你什么也发现不了!
为什么带“.”的文件夹会有这么大的“魔力”呢?其实,我们是用了一个不合法的文件名来建立了一个特殊的文件夹,该文件夹在Windows下带有一定的特殊性,因此能达到一定的安全效果。为什么我要在“安全”前面加上一个定语“一定的”呢?这是因为用这种方法加密的文件夹并非真的那么牢靠,虽然在Windows下和命令提示符下这个特殊的文件夹中的内容不容易被发现,但利用某些软件就可以看到其中的内容。比方说文件管理软件Windows Commander、看图软件ACDSee就可以显现其中的内容!以ACDSee为例,打开ACDSee,可以看到它的界面与“我的电脑”很相似。找到我们隐藏文件夹的那个G盘下的“test..”文件夹,看,里面的文件也可以看到(图7)!点击相应的文件则可以打开,而且你还可以利用ACDSee复制其中的文件到其他文件夹下,所以说这种方法只是具有“一定的”安全性!但对菜鸟来说已经足够了,更重要的是从中我们又学到了一些书本上没有的内容,这才是最大的收获!
7.jpg 另外,是不是ACDSee就是这类“加密”的克星呢?也不完全是。因为用ACDSee虽然可以看到其中的文件,但是却无法删除或移动“test.”和“test..”文件夹(当“test”文件夹不存在时)。当“test”文件夹存在时,我们可以直接删除“test..”文件夹(在Windows的资源管理器中和ACDSee下都可以),但当你按F5刷新之后,你会发现“test..”文件夹又幽灵一般的回来了,我们删除的其实是test文件夹!另外,利用ACDSee的文件管理功能可以复制“test..”和“test.”文件夹到其他磁盘下,但是你会发现你复制的其实的是test文件夹。