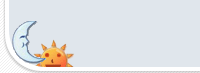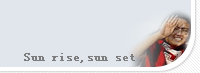IE常见错误及解决办法
1.发送错误报告
【故障现象】
在使用IE浏览网页的过程中,出现“Microsoft Internet Explorer遇到问题需要关闭……”的信息提示。此时,如果单击“发送错误报告
”按钮,则会创建错误报告,单击“关闭”按钮之后会引起当前IE窗口关闭;如果单击“不发送”按钮,则会关闭所有IE窗口。
【故障点评】
这是IE为了解用户在使用中的错误而设计的一个小程序,不过我可不想当微软的“免费测试员”,更何况每天它都会面对成千上万的报告,谁知道有没有在意我的报告问题呢?
【故障解决】
针对不同情况,可分别用以下方法关闭IE发送错误报告功能:
①对IE 5.x用户,执行“控制面板→添加或删除程序”,在列表中选择“Internet Explorer Error Reporting”选项,然后单击“更改/删除”按钮,将其从系统中删除。
②对Windows 9x/Me/NT/2000下的IE 6.0用户,则可打开“注册表编辑器”,找[HKEY_LOCAL_MACHINE\Software \Microsoft\Internet Explorer\Main],在右侧窗格创建名为IEWatsonEnabled的DWORD双字节值,并将其赋值为0。
③对Windows XP的IE 6.0用户,执行“控制面板→系统”,切换到“高级”选项卡,单击“错误报告”按钮,选中“禁用错误报告”选项,并选中“但在发生严重错误时通知我”,最后单击“确定”按钮。
2.IE发生内部错误,窗口被关闭
【故障现象】
在使用IE浏览一些网页时,出现错误提示对话框:“该程序执行了非法操作,即将关闭……”,单击“确定”按钮后又弹出一个对话框,提示“发生内部错误……”。单击“确定”按钮后,所有打开的IE窗口都被关闭。
【故障点评】
该错误产生原因多种多样,内存资源占用过多、IE安全级别设置与浏览的网站不匹配、与其他软件发生冲突、浏览网站本身含有错误代码……这些情况都有可能,需要耐心加以解决。
【故障解决】
①关闭过多的IE窗口。如果在运行需占大量内存的程序,建议IE窗口打开数不要超过5个。
②降低IE安全级别。执行“工具→Internet选项”菜单,选择“安全”选项卡,单击“默认级别”按钮,拖动滑块降低默认的安全级别。
③将IE升级到最新版本。
可使用以IE为核心的浏览器,如MyIE2。它占用系统资源相对要少,而且当浏览器发生故障关闭时,下次启动它,会有“是否打开上次发生错误时的页面”的提示,尽可能地帮你挽回损失。下载地址:
http://dl.pconline.com.cn/html/1 ... typeid=1&pn=0&.html
3.出现运行错误
【故障现象】
用IE浏览网页时弹出“出现运行错误,是否纠正错误”对话框,单击“否”按钮后,可以继续上网浏览。
【故障点评】
可能是所浏览网站本身的问题,也可能是由于IE对某些脚本不支持。
【故障解决】
①启动IE,执行“工具→Internet选项”菜单,选择“高级”选项卡,选中“禁止脚本调试”复选框,最后单击“确定”按钮即可。
②将IE浏览器升级到最新版本。
4.IE窗口始终最小化的问题
【故障现象】
每次打开的新窗口都是最小化窗口,即便单击“最大化”按钮后,下次启动IE后新窗口仍旧是最小化的。
【故障点评】
IE具有“自动记忆功能”,它能保存上一次关闭窗口后的状态参数,IE本身没有提供相关设置选项,不过可以借助修改注册表来实现。
【故障解决】
①打开“注册表编辑器”,找到[HKEY_ CURRENT_USER\Software\Microsoft\Internet Explorer\Desktop\Old WorkAreas],然后选中窗口右侧的“OldWorkAreaRects”,将其删除。
②同样在“注册表编辑器”中找到[HKEY_CURRENT_USER\Software \Microsoft\Internet Explorer\Main],选择窗口右侧的
“Window_Placement”,将其删除。
③退出“注册表编辑器”,重启电脑,然后打开IE,将其窗口最大化,并单击“往下还原”按钮将窗口还原,接着再次单击“最大化”按钮,最后关闭IE窗口。以后重新打开IE时,窗口就正常了!
5.IE无法打开新窗口
【故障现象】
在浏览网页过程中,单击超级链接无任何反应。
【故障点评】
多半是因为IE新建窗口模块被破坏所致。
【故障解决】
单击“开始→运行”,依次运行“regsvr32 actxprxy.dll”和“regsvr32 shdocvw.dll”将这两个DLL文件注册,然后重启系统。如果还不行,则可以将mshtml.dll、urlmon.dll、 msjava.dll、browseui.dll、oleaut32.dll、shell32.dll也注册一下。
6.脱机却无法浏览本机上的网页
【故障现象】
通过IE的“脱机浏览”功能,我们差不多能浏览所有已经下载到本地硬盘的网页内容,这对拨号上网的用户来说更是省钱的一[屏蔽]宝。但有时,目标网页虽然在硬盘上,但是却提示“无法浏览”。
【故障点评】
这多半是由于你修改了系统时间,引起了IE历史记录的错乱。
【故障解决】
①可用直接在“临时文件夹”中搜索的方法来激活它。按下Win+F,在“包含文字”处输入部分记忆中的关键字,在“搜索”处按“浏览”按钮选择IE临时文件夹的地址,如“C:\WINDOWS\Temporary Internet Files”,单击“开始查找”,在结果列表里双击目标页打开。
②可以尝试用腾讯的TE等浏览器来脱机浏览。
7.联网状态下,浏览器无法打开某些站点
【故障现象】
上网后,在浏览某些站点时遇到各种不同的连接错误。
【故障点评】
这种错误一般是由于网站发生故障或者你没有浏览权限所引起。
【故障解决】
针对不同的连接错误,IE会给出不同的错误信息提示,比较常见的有以下几个:
①提示信息:404 NOT FOUND这是最为常见的IE错误信息。主要是因为IE不能找到你所要求的网页文件,该文件可能根本不存在或者已经被转移到了其他地方。
②提示信息:403 FORBIDDEN常见于需要注册的网站。一般情况下,可以通过在网上即时注册来解决该问题,但有一些完全“封闭”的网站还是不能访问的。
③提示信息:500 SERVER ERROR通常由于所访问的网页程序设计错误或者数据库错误而引起,你只有等待对方网页纠正错误后再浏览了。
8.IE无法重新安装
【故障现象】
IE不能正常使用,在重装时却提示“发现系统中有该版本的IE”而拒绝安装;“添加或删除程序”中又没有卸载选项。
【故障点评】
“重装”是解决IE故障的“终极[屏蔽]”,也是初级用户的法宝。
【故障解决】IE 6.0的重装方法:
方法1:打开“注册表编辑器”,找到[HKEY_LOCAL_ MACHINE\SOFTWARE\Microsoft\Active Setup\Installed Components\{89820200
-ECBD-11cf-8B85-00AA005B4383}],将IsInstalled的DWORD值改为0就可以了。
方法2:放入Windows XP安装盘,在“开始→运行”窗口键入“rundll32.exe setupapi,InstallHinfSection DefaultInstall 132 %windir%\Inf\ie.inf”。
注:安装了优化大师或者兔子的,可以用他们更改IE版本号,然后重装IE。
驯服火狐:Firefox配置文件技巧
配置文件夹
在开始配置您的文件之前,您应当知道怎么找到通常称为"配置文件夹".配置文件夹是位于您硬盘中某处,供 Mozilla Firefox 存放您的所
有个人设置的地方.
在Windows 95/98/Me的系统里,这个文件夹的路径通常是:C:\WINDOWS\Application Data\Phoenix\Profiles\default\xxxxxxxx.slt\,这里
xxxxxxxx是一个8位的随机数. 打开C:\WINDOWS\Application Data\Phoenix\Profiles\这个文件夹浏览就行了,其他的东西则是一目了然了.
在Windows 2000/XP系统中,这个路径通常是:%AppData%\Phoenix\Profiles\default\xxxxxxxx.slt\.
在Linux系统下,路径是:~/.phoenix/default/xxxxxxxx.slt.
在MacOS X系统下,路径是:~/Library/Phoenix/Profiles/default/xxxxxxxx.slt.
注意: Mozilla Firefox允许不只一个用户,当然也不只一个配置文件了.上面例子中的路径指的是默认的配置文件,这个文件在您第一次起动
Mozilla Firefox时,由它自动创建. 使用配置文件管理器您可管理任意多的配置文件.
在windows 2000/XP 系统下,变量 %AppData%是一个对Application Data路径的简记形式. 使用这个变量的时候,仅仅需要在资源管理器的地
址栏中输入 %AppData%然后按Enter就可以了. 您会被代到真正的文件夹下,一般情况下可能是: C:\Documents and Settings\[User Name]
\Application Data.
user.js - 用来改变各种选项.
这个文件是Mozilla Firefox的一个主要配置文件,位于您配置文件夹里. 默认的情况这个文件并不存在,那么您必需在您加入您的配置之前
创建它.
Windows 用户:如果您知道如何创建一个文件,就跳过一节.在您创建文件之前,您必要确认一下,您可以看到文件的扩展名.起动资源管理器(
点击桌面上的我的电脑的图标)然后选择: 文件 > 工具 > 文件夹选项.... 点击查看标签页,然后取消隐藏已知文件类型的扩展名选项. 现在,
回到您的配置文件夹,然后选择文件 > 新建 > 文本文件. 默认的名字是新建文本文件.txt的文件出现了.把名字改成user.js (当警告框出现的
时候点击确定).
Linux 用户: 如果您正在使用Linux系统,我假定您是知道如果创建一个新文件的.在您的配置文件夹内创建一个文件名为 user.js.您可以
通过在地址栏中输入about:configEnter来进入编辑保存在user.js中的参数选项.您会在Mozilla Firefox中看到一个所有的可用参数选项的列
表(大部分是从Mozilla那里引入,其中有一些并没有使用也没有被移除) .双击一个参数选项来改变它的值.您做的改变会立即保存在由Mozilla
Firefox自动创建的文件prefs.js中.
userChrome.css - 用来改变浏览器的外观.
这个文件用来设置在Mozilla Firefox用户界面上的各个元素的显示规则,文件位置您的配置文件夹下一个名字叫chrome的子文件夹里. 和
user.js文件一样,这个文件默认情况下并不存在, 您也要在加入您的选项之前创建它.不过默认的情况下是存在一个例子文件的,名字叫
userChrome-example.css. 基本上,您是可能把这个文件重命名一下就行了,也就是删去后面的-example部分.
userContent.css - 用来改变网页的外观.
这个文件用来设置网页内容的显示规则,它也位置配置文件夹下的chro me的子文件夹里.默认时和user.js文件一样,这个文件并不存在在您
设置您的选项之前您要创建它.和userChrome.css文件一样,默认情况下,有一个例子文件叫userContent- example.css. 基本上您就重命名一个
这个文件则可,也就是删去后面的-example部分.
让“世界之窗”浏览器(TheWorld)支持迅雷5的方法
让“世界之窗”浏览器(TheWorld)支持迅雷5的方法
在世界之窗安装目录下建立一个dltool.ini文件,在里面输入以下代码就可以了:(如果建立此文件时世界之窗浏览器已经打开,请关闭
它然后重新打开即可)
[迅雷5]
ProgID=xunleibho.CatchRightClick.1
script=On Error Resume Next:set ThunderApi = CreateObject("xunleibho.CatchRightClick.1"):if err0 then:MsgBox("Thunder
is not installed properly!Please Install IDM again"): else:Info="#*01#*" + "%d_url" + "#*02#*" + document.Url + "#*03#*"
+ "%d_info" + "#*04#*thunder_backwnd#*05#*"\nr=ThunderApi.sendUrl(Info)
Opera中使用迅雷的解决方案!
最近刚开始使用Opera,觉得挺不错,但是不能用迅雷下载很不爽。在网上也没找到一个好的解决办法,于是自己动手些了一个小程序,不知道
大家是否需要。
operathunder.exe
在standard_menu.ini中找到[Link Popup Menu]和[Image Link Popup Menu]项,加入如下代码:
Item,"用迅雷下载"=Execute program,"(你的路径)\operathunder.exe","%l"
在你的右键菜单中就会有“用迅雷下载”这一项,试试吧。
我在xp系统下,使用Opera8和迅雷5,运行通过。
下载:operathunder.exe
http://my.opera.com/neoo3000/homes/files/operathunder.exe网页文章无法复制的——最简单的绝招
很多资料性的网络文章,往往在网页禁止使用“复制”、“粘贴”命令。[屏蔽]方法很简单: 1、单击IE浏览器的“工具”——“internet选项”——“安全”,将其中的“internet”的安全级别设为最高级别,“确定”后刷新网页即可。
安全级别最高的时候,一切控件和脚本均不能运行,再厉害的网页限制手段统统全部作废。
2、大部分网页可以这样:
IE——查看——源文件——看到了吧。
Outlook Express使用技巧
随着互连网的发展,电子邮件成为当今越来越常用的工具之一,发送电子邮件方便、便宜。下面向您介绍电子邮件使用的几项小技巧。
1、让电脑自动记住邮箱口令。
每次接收或发送邮件之前,软件都会要求你输入自己的邮箱的口令,并将这个口令传送到你所在的上网公司进行核对,若口令不正确,则不能
对邮件进行操作。正常情况下,口令的输入、传送与核对大约要30秒。若让软件记住口令,每次进行邮件操作之前,它会自动进行传送和核对
,不要手工操作,可省一定的时间。在Outlook Express下设置口令记忆方法为:
(1)打开Outlook Express,选择“工具”菜单,单击“帐号”项目;
(2)单击“邮件”标签,然后选择“帐号”下面的邮箱名称;
(3)单击“属性”按钮,选择“服务器”标签;
(4)选择“登录方式”前面的单选钮,在“密码”后面输入用户的邮箱口令,但显示的是一组星号。最后单击确定即可。
2、用不同的信箱处理不同的事
随着免费信箱开通的越来越多,申请十几个信箱没多大问题。你可以用不同的信箱来处理不同的事:如处理私人信件和处理公务的信件用不同
的信箱,订阅不同的电子邮件[屏蔽]用不同的信箱,如果你经常投稿的话,还可以建立一个专gate的投稿信箱,这样,这个信箱一收到邮件就会给
你一种迫不急待想看的感觉,很吊人味口。
3、用不同的信箱发送邮件
OutLook Express可以使用你拥有的所有邮箱中的任意一个来发E-mail。具体操作方法是:在“新邮件”窗口中撰写信件结束后,打开窗口中的
“文件”菜单。如果你成批发送邮件,可单击菜单中的“以后发送方式”命令,在子菜单中选中你需要的发件邮箱。以后发送邮件时,E-mail
就带有你选择的邮箱地址。如果是立即发送邮件,可单击菜单中的“发送邮件方式”命令,在子菜单中选中你需要的发件邮箱,则E-mail就立
即从这个邮箱发出。
4、自动分拣收到的邮件
用Outlook Express 5.0可通过增强的邮件规则来实现邮件的自动分类功能,以便把接收到的邮件自动放入不同的邮件夹中。
1)在Outlook Express中,新建多个文件夹以创建文件夹存放与工作有关的各类邮件,然后单击“确定”按钮;
(2)选择“工具/邮件规则/邮件...”命令,若以前没有创建过邮件规则,则系统将直接进入“新建邮件规则”对话框;否则将进入“邮件规则
”对话框,然后再单击“新建...”按钮;
(3)在“新建邮件规则”对话框中,分别选取“规则条件”下的“若‘发件人’行中包含用户”和“规则操作”下的“移动到指定的文件夹”,
然后单击“规则说明”中的“包含用户”超级链接;
(4)在“用户”框中键入发件人的姓名,然后单击“添加”按钮,也可单击“通讯薄...”按钮以直接选取发件人;
(5)返回“新建邮件规则”对话框,单击“规则说明”中的“指定的”超级链接,并选取“收件箱”下的“个人”文件夹,然后给规则重命名,
比如“个人邮件规则#1”,最后单击“确定”即可;
(6)重复步骤2到5,以创建各个邮件的分拣规则。
5、用邮箱地址簿保存常用电子邮件地址。
对于初上网的用户,经常会将电子邮件地址写在笔记本上,到用时再打开一个字符一个字符敲上去,实在是浪费时间浪费金钱。实际上,你可
以用“通讯薄”来记忆电子邮件地址。通讯薄具有存储联系人信息的功能,使您能方便地检索联系人信息。在Outlook Express中,“通讯薄”
使用如下:
(1)单击“工具”菜单下的“通讯薄”命令;
(2)在“通讯薄”对话框中,选择“文件”菜单下的“新联系人”可添加新的地址,若要修改已有地址,可从列表中选择一个地址,然后单击“
属性”命令进行修改;
(3)添好或改好后单击确定即可。
有了“通讯薄”后,发送邮件的工作大大被简化,发送时只需在“收件人”的左边单击“通讯薄”即可显示电子邮件地址列表,从中选择一个
,单击“收件人”按钮即可。
6、自动添加E-mail地址
OutLook Express通讯簿可大大提高撰写信件时输入E-mail地址的速度和准确性,为此它提供了E-mail地址自动添加功能。如果你要有选择地进
行添加,可在打开收到的邮件后,用鼠标右键单击要添加的发信人名称,然后单击快捷菜单中的“添加到通讯簿”命令即可。如果你要对所有
回信的E-mail地址进行添加,可单击OutLook Express“工具“菜单上的“选项”命令,打开“常规”选项卡,选中其中的“自动将回复邮件时
的目标用户添加到通讯簿”项,此后所有通讯簿中没有的E-mail地址均被加到通讯薄。
7、在邮件中插入附件
打开新邮件窗口,从“插入”菜单中选择“附件”,或者按工具栏上的回形针图标,从“插入附件”对话框中选择要插入的文件,然后按“附
加”按钮。这时正文编写窗口会一分为二,它的下方会显示刚才加入的文件图标。用同样的方法,可以在一个邮件中插入多个附件,不过每次
只能插入一个。
你在收到的邮件中若带有附件,则可在信件预览窗口上看到一个回形针标记,单击该标记可以打开附件。
8、发送文本文件
我们日常收发的邮件,普通的文本邮件完成能够满足需要,没有必要使用HTML邮件,如果没有特殊的图像、表格或按钮等其它原因,应当尽可
能发送文本邮件。在Outlook Express中,设置发送文件邮件的方法为:
(1)单击“工具”菜单上“选择”命令;
(2)单击“选项”标签;
(3)将“邮件发送格式”和“新闻发送格式”中的“纯文本”选中;
(4)单击“确定”按钮。
9、充分利用抄送功能
将一份邮件发送给多个收件人,可以用“邮件抄送”功能,这样可避免多次发送。在Outlook Express中,方法为:
(1)单击“新邮件”按钮;
(2)在“收件人”中添入第一个邮箱地址;
(3)在“发送”中将要发送的其他人的地址添入;
(4)按发送命令即可。
10、快速查找邮件
要在一大堆信件中找到想要的内容并不轻松,“查找邮件”选择允许用户在多兴文件夹中搜索邮件,以查找文件夹或子文件夹中的任何邮件。
单击“编辑”菜单,选择“查找邮件”,以下任何条件都可以为查找邮件的标准:谁发送的邮件、邮件的主题或标题、邮件中的文本等。
11、用ISP邮箱提高发信速度
现在免费电子邮件大都支持SMTP和POP3协议,故在设置服务帐号时“工具”→“选项”→“邮件服务器”中的“发送邮件服务器SMTP”和“接
受邮件服务器POP3”均填相同的服务器,如海南建恒电子邮局都填“
http://www.88998.com/”,但在使用中发现用此服务器发送邮件速度较慢。有没有
捷径呢?经过试验发现,发送邮件的服务器不一定要和接受邮件服务器一致,它可以是任何一个连通的主机,但最好是与您相距最近的主机为
最快。因此将帐号上“发送邮件服务器“SMTP”由原来的“
http://www.88998.com/”改为你的ISP提供的服务器将帮你很大地提高发送速度,且接收邮
件人接收到的信箱还是免费信箱。如我将它改我的上网服务器“pub.hy.jsinfo.net”后,速度简直不可同日而语。这种方法对其它免费信箱也
适用。
12、用ISP电子信箱提高收信速度
免费电子邮箱深受网友们的欢迎,但是,免费邮箱往往访问起来速度很慢。用以下方法可解决此问题:首先进入您的免费电子邮箱,打开“邮
箱配置”→“转发邮件”(绝大多数免费邮箱提供这一功能),将您的ISP提供的邮箱地址填入“转往邮箱地址”栏内,选择“转发邮件生效”
即可。当然,此方法的前提是您还拥有一个访问速度较快的、由ISP提供的电子邮箱。
13、拒收“垃圾邮件”
在“工具”菜单栏中选择“收件箱助理”,点击“添加”,该窗口分为上下两个部分,上面是“处理条件”,下面是“处理方法”。比如经常
收到发信地址为“[url=mailto:qingzhu@990.net]qingzhu@990.net[/url]”的垃圾邮件,如果想从今以后不再收到它,可以在“处理条件”栏目中选择“发件人”,并在其中填入上
述地址;接着,在“处理方法”中选择“从服务器上删除”;点击“确定”后,可以看到在描述框内,出现了“如果发件人地址中包含
‘[url=mailto:qingzhu@990.net]qingzhu@990.net[/url]’,则直接从服务器上删除”的描述,这就达到了目的。
14、自动添加邮件签名
在Outlook Express5用以下方法可实现自动签名功能:
(1)启动Outlook Express后,选择“工具/选项”命令;
(2)在“选项”对话框中,单击“签名”标签;
(3)在“签名”标签中,单击“在所有发出的邮件中添加该签名”前的方框,使之处于选中的状态,以便自动签名功能生效;
(4)在“签名”框中,新建一个签名名称,在下面文本框中键入你想添加的所有个人信息,如姓名、联系地址、电话等;
(5)若希望在回复和转发邮件时同样自动添加签名,则可以单击“不在回复和转发的邮件中添加签名”前的方框,使之处于不选中的状态;
(6)单击“确定”按钮,下次建立新邮件时就会在你的邮件中自动添加上签名了。当然,可以单击“高级”按钮,为你的每个帐号设置一个漂亮
的签名。
15、解决乱码的两种方法
使用电子邮件最大的烦恼莫过于收到乱码邮件了,这个问题对新手来说尤其严重,现在好了,在Outlook Express 5提供了解决乱码的方法:首
先选择乱码邮件,单击“查看”菜单指向“编码”命令中的“简体中文(GB2312)”即可,也可指向“编码”命令中的“其它”,这里提供了“
阿拉字符”、“波罗的海字符”、“中欧字符”等19种字符选择,你只需单击“简体中文(HZ)”即可。另一种方法是:首先选择乱码邮件,单
击鼠标右键打开邮件快捷菜单,选择“属性”命令;然后在出现的对话框中单击“详细资料”标签,单击右下角的“邮件源文件...”按钮,这
时就会打开邮件的源文件码,这样就可看到邮件的内容了。
16、永远解除乱码的方法
对Outlook Express 5进行设置,能够从根本上解决电子邮件的乱码,方法为:(1) 打开Outlook Express 5,选择“工具”菜单中的“选项”
命令,单击“阅读”标签;
(2)单击“字体”按钮,选择“简体中文(GB2312)”并把它设置为默认值,设置好后按“确定”按钮回到“阅读”对话框;
(3)单击“国际设置”按钮,选中“为接收的所有邮件使用默认的编码”,确定退出。再次打开所有邮件,中文邮件就不会乱码了。
17、发送匿名的E-mail
在设置E-mail地址时输入一个错误的地址或干脆不填,这种方法能简单地发送匿名邮件,但不能做到真正的匿名,因为别人可以从你的邮件信
头部分看到发信的时间,使用的邮件服务器等信息。如果要实现保护重要E-mail不被人截获以及避免自己的E-mail地址被人当作袭击目标的一
个重要手段,可以匿名邮件转发器。[url=mailto:remailer@replay.com]remailer@replay.com[/url]、[url=mailto:remailer@anon.efga.org]remailer@anon.efga.org[/url]、[url=mailto:mixmaster@remail.obscura.com.com]mixmaster@remail.obscura.com.com[/url]是几个匿名转发器
的E-mail地址。
匿名邮件转发器的命令格式为:在邮件的“收件人”中输入匿名转发器的E-mail地址[url=mailto:remailer@replay.com]remailer@replay.com[/url]。
信体的格式为:第一行为空行;第二行写上“::”(两个冒号);在第三行写上“Anon-To:”,紧接着是收件人的E-mail地址;第四行必须
是空行;从第五行就可是正文了,正文可以随便写。注意不要把自己的签名也写进去,否则可就让匿名服务器白忙了,若使用了E-mail软件提
供的签名功能,必须将其关闭。
这样,匿名邮件转发器就会把你的邮件转发到收到人的邮件箱里了。匿名邮件转发服务器只是为了在必要的时候隐藏自己才可以使用,我们在
网上要遵守网上公则,切记不可滥用。
18、脱机写邮件
单击“文件”菜单,选择“脱机工作”,用户就可以在不联机的情况下,从容地写好电子邮件。此时发送的新邮件都被保存在发件箱窗口中,
只有当你按下“发送和接收”键,OutLook Express才会自动连通因特网将信件发出。
19、压缩大邮件
邮件越大,发送和接收邮件的时间就越长,且每个邮箱的最大容量受到限制,因此在发送之前最好将邮件压缩。你可以用WinZip等压缩软件对
邮件进行压缩和用FileSplit等文件分割软件将大邮件分割成小的邮件分期发送。
20、不用Word作为默认邮件编辑器
Word启动时间长、占用内存多、邮件长度大,这必然会增加邮件的传送时间,因此最好不用它作为默认邮件编辑器。
当然,对于电子邮件的使用,还有其它一些省钱方法,请读者以后在使用过程中慢慢摸索,在此不多叙。
21、备份你的邮件
IE的Outlook Express虽然能导出邮件,遗憾的是只能一封一封地导,要是几封信那还好,下面方法可实现。具体步骤如下:
(1)打开Outlook Express,进入要备份的信箱,如收件箱;
(2)选择要备份的邮件。按住键,点击第一封和最后一封邮件可全选;按住Ctrl键,点击所需邮件可选择多个邮件;
(3)用鼠标左键点击“转发邮件”。此时,您刚才所选的邮件被作为附件,夹在新邮件中;
(4)在“新邮件”对话框中选择“文件”菜单中的“另存为(A)...”命令,然后为此邮件取个文件名即可。
以上方法可以有选择的导出邮件。如果您想彻底保存邮件,那就到C:WINDOWS Application DataMicrosoftOutlook ExpressMail文件夹中,将
所有的文件全部备份即可。
22、备份你的地址簿
在Outlook Express中,通讯簿是很重要的,它记录了你的所有通讯地址,但由于一些原因,需要重装系统时或格式化磁盘时,对通讯薄的备份
就显得很重要了。在“C:WindowsApplication DataMicrosoftAddress Book”目录中找到一个名为username.wab的文件,其中的username为在
电脑中的注册用户名。这就是您的通讯簿,可以把它备份在指定路径下,以便以后重装Outlook Express后copy到原目录。如果您嫌以后copy麻
烦,可以通过修改注册表一劳永逸。打开注册表后,在“我的电脑HKEY_CURRENT_USERSoftwareMi-crosoftWABWAB4Wab File Name”键值中找到
“默认”字符串。右键单击该字符串,选择修改,改为您保存通讯簿的路径。重装Outlook Express后,记得如此改回来才能找到原来的通讯簿
。
在Outlook Express中自动为邮件添加签名
23、备份邮件帐号
多个邮件帐号对网民来说并不是件新鲜事。若需备份邮件帐号,先运行“Regedit”打开注册表,找到以下目录:
HKEY_CURRENT_USERSOFTWAREMICROSOFTternet Account ManagerAccounts,这里保存了你所有的帐号设置。将鼠标点在Accounts上,在菜单中
选择“导出注册表文件”,在“导出范围”中选择“选择的分支”,按确定就可以了。以后恢复时只需点击备份文件加入注册表即可。
OE信纸随心用
在给不同的人写信的时候,就需要不同的称呼与落款。如果只有一个发信模板,当你偶尔要写两封各有特色的信时,就会感到很不方便,只好
一封一封地修改。这时,你不妨试一下Outlook Express,它的信纸功能给我们这些懒虫带来了方便。你可以随心所欲地设定信件开头的称呼、
客套话、结尾的致辞、落款;还可以设置信纸的背景图像、颜色、字体、边框,甚至插入图片等,在你需要的时候调出来就行了。
调用丰富信纸
选择“邮件→新邮件使用”,会弹出一个子菜单,共列有十来张信纸,选一张来试试。如果都不满意也别急,十张信纸下边还有一个“选择信
纸”选项。左键单击该选项,会弹出一个选择信纸对话框,几十张信纸(以HTML格式储存在C:\Program Files\Common Files\Microsoft
Shared\Stationery文件夹中)任你选(图1)!单击其中一个信纸文件,在右边预览窗口中可以预览信纸。如果你嫌预览图太小,可以右键单
击信纸文件,在快捷菜单中选中“打开”,信纸文件就会在IE浏览器中打开,让你瞧个仔细。
图1 请选择你中意的信纸
第二种调用信纸的方法:左键单击工具栏中新邮件按钮右边三角符号,会弹出同样的子菜单。
创建信纸向导
在“选择信纸”对话框中,点击右下角“创建信纸”按钮,弹出“信纸设置向导”对话框。按对话框中“下一步”按钮,打开“信纸背景”对
话框,从中选择信纸的背景。在图片下拉菜单中选择OE自带图片,或点击“浏览”选择自己喜欢的其他图片。然后依次选择背景的位置、铺展
方式、颜色。依次点击下一步,选择字体、页边距,再为你自己设计的信纸取一个名称,点击“完成”,新信纸就被存储在Stationery文件夹
中了。
小窍gate一:如果收到一封信纸很“酷”的E-mail,想据为己有,那么打开信件,在文件下拉菜单中选择“另存为信纸”,这个信纸就是你的了
!
自己编辑信纸
在“选择信纸”对话框中选中一张信纸,点击“编辑”对话框,FrontPage被调出来,你就可以任意编辑自己的信纸了。插入文字、粘贴图片、
建立链接、选择背景、调整颜色等等,大功告成之后别忘了存在Stationery文件夹中。
小窍gate二:如果你有兴趣,还可以对信纸的HTML源文件进行编辑。打开信纸后,选中“查看”下拉菜单中“编辑源文件”选项,信纸下端会出
现编辑、源文件、预览三个选项。
信纸“打造”出来后,应把它设成OE默认的信纸。具体操作如下:“工具→选项→撰写”,在“信纸栏中邮件”前的小方框内打勾,单击右边
“选择”按钮,选中一张信纸,点击“确认”即可。
Outlook Express使用体会ABC
随着Internet Explorer(以下简称IE)中文版的应用普及,越来越多的网友使用IE软件包中的Outlook Express(以下简称OE)来收发电子邮
件。OE对初学者来说,根据提示或向导的确很容易使用,但对一些想深入了解它和高效使用它的用户来说,向导和在线帮助却又显得有点力不
从心。笔者也经常使用它,由于没有掌握其中的一些技巧和方法,就经常遇到这样或者那样的问题搞不懂,于是具体操作时走了不少弯路。为
了能使大家在使用OE时更方便快捷一点,笔者下面就把自己在实践操作上的心得介绍给大家,以帮助初学者能够速成OE操作程序。
1、防止OE发送乱码
大家在收发邮件的过程中,肯定遇到过一些令人摸不着头脑的乱码?你知道这些乱码是怎么产生的吗?乱码产生的原因可能有几种情况,
但有的情况是由于邮件的接收者使用的邮件客户软件与发送者使用的邮件客户软件不一致造成的。但是在实际使用过程中,网友们可能使用不
同的电子邮件收发软件,因此,来自各个网友的邮件内容可能包含着看不懂的乱码。那么有没有办法来避免这种类型的乱码产生呢? 正确的方
法是:
首先,在邮件编辑窗口中,用鼠标单击菜单栏中的"格式"菜单,并从弹出的下拉菜单中选择"语言"命令,接着再从弹出的下级菜单中选中"
简体中文(GB2312)"项,然后发送邮件。
其次,在OE邮件编辑器中,大家可以利用其强大的编辑功能,来编辑出各种五颜六色、不同字体的电子邮件。不过,如果对方没使用OE来
接收邮件,可能只看到很难看清楚的HTML源码。解决的方法是,在编写邮件时,用鼠标选择菜单栏中的"格式"选项,并从弹出的下拉菜单下选
择"纯文本"命令。
如果要将邮件的发送格式缺省地设置为"纯文本",可以直接在OE主窗口中,打开"工具"菜单,选择"选项",从弹出的选项设置对话框中,
单击"发送"标签,将邮件发送格式设置为"纯文本"。
如果大家收到的一封信件中包含很多乱码,不妨按照下面的方式来试着转换乱码:
打开OE主操作窗口,用鼠标单击菜单栏中的"查看"菜单项,并点击"语言"选项中的"简体中文(GB2312)"项,或者点击工具栏上"语言"后面
的向下箭头,选择"简体中文(GB2312)"功能项,屏幕出现一个对话框,单击"是"按钮,所有邮件主题中含有指定字符集的邮件,应用新的字符
集。
2、OE可以和Foxmail进行邮件交换
目前,绝大多数用户使用的邮件收发软件都是OE和Foxmail,两者都因其功能卓著、方便适用而深受网友们的喜爱。有时,在实际操作中用
户需要在这两种邮件收发软件中互相交换邮件,也就是说用Foxmail接收的电子邮件可以导入OE,反之亦然,交换邮件的具体操作步骤如下:
(1)从Foxmail将电子邮件导入OE:首先打开Foxmail收到的E-mail文件,然后用鼠标单击文件菜单中的导出命令,将当前的电子邮件文件
另存为outlookmessage(*.eml)格式的文件,并存放于window\application data\microsoft\OE\mail\目录之下。接着再用鼠标双击该文件,
OE便随之打开文件内容,从文件菜单中选拷贝,拷入收件箱。以后,只要你打开OE邮件程序,就可以在收件箱见到该文件了。
(2)从OE将电子邮件导入Foxmail:首先在OE主操作窗口中打开需要交换的邮件,然后将该文件另存为扩展名为txt格式的文件,并存放
于foxmail\mail\目录中。随后打开Foxmail程序操作窗口,用鼠标单击文件菜单中的导入命令,程序会弹出一个文件选择对话框,在该对话框的
文件类型下拉框中选择*.txt即可见到要导入的文件,接着再用鼠标双击该文件来打开即可。
3、用OE制作多媒体邮件
用OE来收发普通的文本格式的邮件是大家常见的一种情况,不知你有没有想过利用OE来发送多媒体邮件,如果有这种想法的话,那就请你
一起来看看多媒体邮件是怎样制作的。
首先大家可以选择写信时的信纸。大家可以从OE本身附带的信纸中选择一种,也可以编辑修改已有的信纸。
其次大家可以在信件中插入图象,可以是静态的,也可以是动态的。如GIF89a动画文件。一次性插入动画和音乐方法很简单,插入的图象
不管是动态的还是静态的,只要在编写新邮件时选择菜单栏中的“插入”命令,并从弹出的菜单中选择“图片”,从已有的文件中找到图象文
件插到信纸里面就可以了,插入以后还可以移动图片在信件正文中的位置。
接着如果要在信件中加入背景音乐,需要使用OE 5.0,它的功能比4.0更为强大,大家可以在邮件编写窗口中依次选择“格式”/“背景”
/“声音”命令,然后输入你想加入的音乐文件,可以是WAV,MIDI文件。在"重复设置"设置栏中大家可以设定声音播放的次数或者选中"连续
播放"选项以达到循环播放的效果,之后就可以发出去了,对方在打开信时可以看到图片和听到音乐。
如果要把音乐和动画图象永久加入信纸,让它们作为默认信纸,则须制作一种新信纸。制作时,请依次选择“工具”/“选项”,在弹出
的对话框中选择“撰写”标签,然后在该标签下单击“创建信纸”按钮,并按提示选择好图片和其它属性。支持背景音乐的方法类同于插入动
画图象。在编写信件时选择“格式”/“背景”/“声音”,然后就可以插入背景音乐了。把音乐永久插入到信纸的原理也和插入图象相同。
在生成新的信纸后手工修改信纸,加入上面的HTML代码即可,音乐会随邮件一同发出。对方只要有多媒体设备就可以收听到。
4、高效发送带有附件的邮件
通过电子邮件来发送一些程序或者其他文件时,我们常常需要翻遍硬盘去寻找这些要添加的文件呢,而且每次添加附件时程序只能同时添
加一个文件,如果要添加的附件文件分散在硬盘中的各个不同的分区或者目录中,可想而知添加往邮件中添加附件文件的工作量是多么大?其
实做任何工作都一样,只要养成良好的习惯,你就会发现你的工作效率在成倍地提高。对于向邮件中添加附件,这里有一个节省时间,提高效
率的窍gate。
首先,你最好在硬盘的一个固定的位置建立一个专gate用来存放邮件附件的文件夹,如d:\email;
然后就要养成良好的习惯,每次把需要作为你的邮件附件的文件全部放在这个固定的文件夹中,以便随时查找和管理;
随后,你就能体验到这样做的好处了,在邮件编辑窗口中用鼠标点击"插入"菜单项,并从弹出的下拉菜单中选择“文件附件”命令;
接着程序就会出现那个总是让你去寻找附件的浏览窗口,此时你只需在"文件名"处填入d:\email\*.txt,那么所有的txt附件就会显示出来
,这样你就会免除了遍地搜寻文件之苦了。
5、用OE制作邮件签名
在邮件的结尾常常需要留下发信人的一些联系信息,如果你经常向你的朋友或者其他网友发送电子邮件,那就需要多次重复输入这些个人
联系信息。为避免这样的麻烦,你可以制作一个个人签名文件,文件中包括通讯地址、邮政编码以及电话、手机、Call机、OICQ号码以及其他
联系信息,甚至可以包含简单的声音文件,并且每次在OE中新建邮件时,可以自动签名。下面就是一种制作精美的签名文件的具体操作步骤:
首先打开OE主操作窗口,用鼠标单击工具栏中的“新邮件”按钮,打开“新邮件”编辑窗口。在信件的正文部分输入签名内容,包括通讯
地址、邮政编码以及电话、手机、Call机、OICQ号码以及其他联系信息。
输入完毕后,用鼠标单击菜单栏中的“文件”菜单项,并从弹出的下拉菜单中选择“另存为”命令,从弹出的文件选择对话框中选择文件
要保存的位置,将保存类型设置为“HTML文件”,输入文件名如“signature”,然后单击“保存”按钮。重复“另存为”操作,选择保存类型
为“文本文件”。
如果大家想在签名中使用声音和图片文件,例如*.wav、*.midi和印章图片,可用记事本打开signature.htm文件,在页面文件结束前加入
“”和“”这样的
HTML源代码。
接着在邮件主操作窗口中依次选择“工具”/“选项”,在弹出的选项对话框中单击“签名”标签,接着再单击该标签下的“新建”按钮,
会在“签名”列表中出现“签名 #1”,单击“设为默认值”按钮将其设为默认值,然后单击“高级”,在打开的“高级签名设置”对话框中选
中要使用签名的账号前的复选框,在“编辑签名”项目栏中选择“文件”单选按钮,通过其后的“浏览”按钮,选择刚刚保存过的
“signature.htm”作为签名文件。
继续在“签名”标签下单击“新建”按钮,增加“签名 #2”,此时选择刚刚保存过的文本文件“signature.txt”作为签名文件,并选中
“在所有待发邮件中添加签名”复选框,单击“应用”按钮,再单击“确定”。
这时你再打开邮件编辑窗口时,就会看到新邮件中会自动插入制作好的签名,并可以听到优美的音乐。如果你使用文本格式来发送邮件,
只要将文本签名文件设为默认值。
6、备份OE的重要数据
当一个花费了你相当长的时间创建起来、并且对于你来说是比较完整的地址簿因自己的机器遭遇病毒,或者由于Windows的"老化"而崩溃时
,相信你的感觉肯定不会太好吧……幸好在OE中,我们可以利用"导出"和"导入"的功能备份并恢复地址簿和邮件。
在具体备份OE的数据时,首先在邮件的主操作界面上,用鼠标单击菜单栏中的"文件"菜单项,并从弹出的下拉菜单中选择"导出"命令;
接着再从弹出的下级菜单中选择你要备份的对象,你可以选择地址簿或者邮件。当你用鼠标单击"地址簿"时,就启动了"通讯簿导出工具"
;接着你可以选择要把地址簿以何种形式导出:兼容Microsoft Excel的.csv表格文件或.txt文本文件。如果你今后还要在Outlook(包括各版
本的Outlook软件)中使用备份的地址簿,就一定要选择"Text File",然后再将文件保存为.csv格式即可。而对于电子邮件的备份,使用"导出
"功能只能将这些邮件让其他邮件客户端使用。
7、快速发送大容量信件
由于目前的网络传输速度极不稳定,在传输大容量信件时就有可能出现断线问题;另外大多数邮件服务器限制了可发送和接收邮件的大小
,通常每封邮件连附件在内,不得超过10MB。这样的话,你如果想发送一封容量大于10M的信件时就会变得比较困难。幸好OE邮件软件具有拆分
文件的功能,它可以将大型邮件拆分为几个小容量的部分,发送到有限制的邮件服务器上,接收方会将这些小部分自动重新合并到一个邮件中
。具体操作方法是:
首先运行OE程序,打开其主操作界面,在界面中用鼠标左键单击菜单栏中的“工具”菜单项,并从弹出的下拉菜单中选择“帐号”命令;
接着,邮件程序会打开一个标题为“帐号”的对话框,在该对话框中选择“邮件”标签,再在该标签下单击“属性”按钮;
随后程序又会打开一个标题为“属性”的对话框,在该对话框中再选择“高级”标签,从弹出的标签界面中选中“拆分大于xxKB的邮件”
复选框,设定可发送文件的最大值即可,OE程序默认地会拆分大于60K的邮件。
8、定制快捷工具栏
在OE默认的工具栏中,只有"新邮件"、"发送/接收"、"通讯簿"和"查找"这四个按钮。实际上,还有大部分快捷键并未显示出来。你应该根
据自己的需要来添加一些快捷键,提高电子邮件的效率。
点击"查看"→"布局",然后在"窗口布局"的窗口中选择"自定义工具栏",就能进入工具栏的设置面板,当然你也可以直接从工具栏上用右
键菜单直接进入这个面板。
在OE中,允许用户设置的自定义快捷键多达38种,可以满足一切常用操作习惯。你更可以从这里更改快捷图标大小和文本选项方式,让你
的快捷工具栏彻底自定义。
9、自动分类相关的邮件
当您收到大量邮件时(比如我们常见的每日发送的各种来源的邮件列表),OE可以帮助您更有效地分类处理这些邮件。您可以在OE中使用分
类规则,从而将接收到的邮件自动分类并放入不同的文件夹中、或者以彩色突出显示特定的邮件、自动回复或转发特定的邮件,等等。您可以
在邮件规则选项卡中选择现有规则,然后通过单击复制来创建新规则。如果您要创建的规则与现有的类似,则这种方法是很有用的。在主窗口
中选定一封邮件,然后单击邮件菜单中的从邮件创建规则,这样即可从邮件中创建一条规则。它的作用是可以自动在发件人一行中填入人名;
但是不会有其它的邮件信息输入到规则中,所得到的方便也仅仅是一次少输入人名的机会。
10、标识重要信件
如果您每天收到并且处理大量的邮件,有些比较重要而有些不很重要,这时您可以使用OE 提供的标记邮件功能将重要的邮件做出标记,以
利于以后查阅。方法是用鼠标单击这封邮件,然后选择菜单中的"邮件"/"标记邮件",您会发现这个邮件的被加上了一个"小红旗"标志。单击这
个小红旗标志您可以移去这个标记。
11、用不同的信箱发送邮件
OE可以使用你拥有的所有邮箱中的任意一个来发电子邮件。具体操作步骤为:在"新邮件"窗口中撰写信件结束后,再用鼠标单击该窗口中
菜单栏的"文件"菜单项,如果你想成批发送邮件,可以直接单击该菜单中的"以后发送方式"命令,在子菜单中选中你需要的发件邮箱。以后发
送邮件时,电子邮件就带有你选择的邮箱地址。如果是立即发送邮件,可单击菜单中的"发送邮件方式"命令,在子菜单中选中你需要的发件邮
箱,则电子邮件就立即从这个邮箱发出。
12、快速打开联系人属性窗口
有时我们在阅读一封邮件时,突然想起需要添加发信人的联系信息或者想要打开联系人的属性窗口来进一步设置通讯簿,该怎么做呢?按
照常规办法:我们需要用鼠标依次单击工具栏上的"工具"/"添加到通讯簿"命令,再从弹出的“通讯簿”中选择发件人或收件人等等一连串的步
骤,这样做感觉好象有点儿太麻烦了,不是吗?其实这里有一个快速打开联系人属性窗口的方法:
只要用鼠标双击邮件阅读窗口中的"收件人"和"发件人"后面的具体名称,就能直接进入自己双击的项目的属性窗口。
OE使用故障的解决方法
Outlook Express(以下简称OE)是许多网虫喜欢使用的邮件工具,但是它经常会出现一些奇怪的问题。其实仔细想一下,无非是两大类问题在
困扰着我们:一是接收故障,二是发送故障。只要将这两类问题搞清楚,应用起来就会得心应手了。
“接收”问题总的来说比较简单,你只要将相应的协议(如POP3协议等)设置好,就会比较顺利地接收新邮件了。“发送”问题又可以分为两
大类:一是邮件从本机发不出去,再者就是发出去了但又收到了退信通知。
不能发信
1、服务器连接超时
如果你设置的连接时间太短,OE在规定时间内未能与服务器连接上就会自动挂断。选择“工具→账号→属性→高级”,只要将“服务器超时”
调节杆向后拉长一些就行了。
2、邮件过大
如果你的邮件超过服务器规定的大小,将拒绝发送。这时可以通过OE将大邮件分割成几个小邮件来完成发送。还是选择“工具→账号→属性→
高级”中的“发送”项目,自己在右边的空格里输入一个相应的数值就可以了。
3、尽量不使用信纸格式
单击工具栏里的“新邮件→无信纸”,这样就会使你的邮件变小(邮件越小出问题的可能性也就越小)。
4、外发服务器需安全验证
现在大部分免费邮箱都有这一项,你只要将“工具→账号→属性→服务器”中“我的服务器需要身份验证”前的方框里打上“√”即可。
邮件被退回
1、收件人将你设置成拒收
这应该算是最差的情况,说明你在收件人那儿是一个不受欢迎的人。
2、收信人地址错
你将信发向一个压根就不存在的电子邮箱,所以只要再将正确的地址键入,重发一遍就行了。
3、收件人的信箱已满
这种情况很少出现,如收件人的信箱被黑了,你就得另找个时间再发一次了。
找回软件注册信息以及备份的方法
1、快捷之道:关于对话框
如果软件尚能运行,那么最容易找回软件注册信息的地方应该是“About …”(关于)对话框,绝大部份软件的注册信息都可以在这个对话框中找到。以WinZip为例,单击“Help”菜单下的“About WinZip”,在弹出的对话框中我们可以查看到软件的授权用户名及注册码。
友情提示:部分软件在启动画面中会显示相关的注册信息,例如Photoshop7.0,软件运行时,启动画面的右下角就有注册码的信息,我们只需将其记录下来即可。
2、大海捞针:系统注册表
即使需要重新安装的软件不能正常运行,也不要着急。其实多数软件在安装或注册时会将注册码的有关信息写入Windows注册表。
例如我们要找回ACDSee的注册码,可以从注册表编辑器中依次展开[HKEY_LOCAL_MACHINESoftwareACD SystemsACDSee]分支,在右侧窗格中
有一个名为“LicenseNumber”字符串值,其键值就是ACDSee的注册码。又如Photoshop7.0的注册码保存在
[HKEY_LOCAL_MACHINESoftwareAdobePhotoshop7.0 Registration]分支的“Serial”键值中。
友情提示:由于在注册表中记录软件的注册码键值并不固定,我们可以通过查找“ProductID”、“LicenseNumber”、“Serial”、
“RegKey”、“ProducKey”、“SerialNumber”等关键字来判断软件的注册码。
3、备份软件注册信息
对于软件注册信息的备份,我们除了可以使用手工方法记录外,还可以使用最新版本的Aida32来查找和备份软件的注册信息。Aida32 是一款系统检测工具,它不仅可以用来侦测系统中的各种硬件,同样也可以帮助我们获取软件方面的信息。下载地址是:
http://www.skycn.com/soft/6501.html运行Aida32后,单击左侧窗格中的“Software→Licenses(许可信息)”,这时我们就可以从右侧窗格中看到软件的名称及注册信息。如果需要备份的话,可以用鼠标右键单击“Licenses”项目,在弹出的“Quick Report Licenses”级联菜单中选择一种报告格式进行备份。
Ghost简明教程
Ghost就是克隆硬盘的程序,该程序在DOS下、Windows9.X下都可执行,如果系统不是9x,所以要进行硬盘的克隆,必须先制作一张98启动软盘,制作方法:找台9X 系统的机器,插入软盘——格式化——复制系统文件,再将GHOST.exe文件复制到启动软盘上,记住要加载DOS的鼠标驱动程序mouse.com (9X机器根目录下有),因为Ghost的操作画面是仿窗口画面,使用鼠标点击来选择会方便一些——虽然也可以用键盘来操作。设置BIOS从软盘启动进 DOS,运行mouse,然后运行Ghost.exe程序。
提醒:在备份或克隆硬盘前最好清理一下硬盘——删除不用文件、清空回收站、碎片整理等。
1.分区备份
使用Ghost复制备份,有整个硬盘(Disk)和分区硬盘(Partition)两种备份方式。在菜单中点击“Local”(本地)项,在右面弹出的菜单中有三个子项,其中“Disk”表示整个硬盘备份(也就是克隆),“Partition”表示单个分区硬盘备份以及硬盘检查“Check”。 “Check”项的功能是检查硬盘或备份的文件,看是否可能因分区、硬盘被破坏等造成备份或还原失败。而分区备份作为个人用户来保存系统数据,特别是在恢复和复制系统分区具有实用价值。
选“Local/Partition/To Image”菜单,弹出硬盘选择窗口,开始分区备份操作。点击该窗口中白色的硬盘信息条,选择硬盘,进入窗口,选择要操作的分区(用鼠标点击)。
然后在弹出的窗口中选择备份储存的目录路径并输入备份文件名称,注意备份文件的名称带有GHO的后缀名。
接下来,程序会询问是否压缩备份数据,并给出三个选择。“No”表示不压缩,“Fast”表示小比例压缩而备份执行速度较快,“High”
就是高比例压缩但备份执行速度较慢。最后,选择“Yes”按钮即开始进行分区硬盘的备份。Ghost备份的速度相当快,不用久等就可以完成备份,备份的文件以GHO后缀名储存在设定的目录中。
2.分区备份的还原
如果硬盘中备份的分区数据受到损坏,用一般磁盘数据修复方法不能修复,以及系统被破坏后不能启动,都可以用备份的数据进行完全的复原,无须重新安装程序或系统。当然,也可以将备份还原到另一个硬盘上。
要恢复备份的分区,就在界面中选择菜单“Local/Partition/From Image”,在弹出窗口中选择还原的备份文件,再选择还原的硬盘和分区,点击“Yes”按钮即可。
恢复还原时要注意的是,硬盘分区的备份还原是要将原来的分区一成不变地还原出来,包括分区的类型、数据的空间排列等。
3.硬盘的克隆
硬盘的克隆就是对整个硬盘的备份和还原,选择菜单“Local/Disk/To Disk”,在弹出的窗口中选择源硬盘(第一个硬盘),然后选择要复制到的目的硬盘(第二个硬盘)。注意,可以设置目的硬盘各个分区的大小,Ghost可以自动对目的硬盘按设定的分区数值进行分区和格式化。选择“Yes”开始执行。
Ghost能将目的硬盘复制得与源硬盘几乎完全一样,并实现分区、格式化、复制系统和文件一步完成。只是要注意目的硬盘不能太小,必须能将源硬盘的内容装下。
Ghost还提供了一项硬盘备份功能,就是将整个硬盘的数据备份成一个文件保存在硬盘上(菜单“Local/Disk/To Image”),然后就可以随时还原到其它硬盘或原硬盘上。这对要安装多个系统硬盘很方便。使用方法与分区备份相似。要注意的是,备份成的文件不能大于 2GB。
GHOST 错误代码
用Ghost时,发生错误,Ghost会返回一个错误代码给用户,很多人并不知道代码的意思。现在我们把它们一一列出,供大家在使用中参考,以做到对症下药,排除故障。
错误代码: 10000
原因或对策:不正确的路径/文件语法。请确保路径及文件名是否正确,同时确定如果你正在网络上建立映像文件你是否有写权限。
错误代码: 10001
原因或对策:使用者放弃了操作。
错误代码: 10060
原因或对策:读取了坏的来源文件或磁盘。检查磁盘或映像文件是否有问题,网络是否有冲突,光驱是否有了问题。
错误代码: 10082
原因或对策:Ghost的共享版本已过期,必须购买才能够使用。
错误代码: 10170
原因或对策:拒绝检查映像文件或磁盘。请使用更新的版本以解决此问题。
错误代码: 10180
原因或对策:硬盘没有响应。请检查电缆线、电源连接、跳线及基本输出入单元(BIOS)设置。确定你的系统已经由FDISK给硬盘正确分了区
。
错误代码: 10210
原因或对策:无效的扩充分区信息,可能你的硬盘分区已经被硬盘压缩软件压缩。如果它们是由此类型的驱动器所控制,Ghost无法完全将
硬盘定位。请先把分区解压缩,再执行Ghost程序。
错误代码: 10220
原因或对策:返回这个错误代码,是因为你正在Windows的DOS窗口下执行Ghost程序。请试着在纯DOS下使用Ghost,最好用DOS盘启动机器,
然后再执行Ghost程序。
错误代码: 10600
原因或对策:Ghost无法适当地继续由于缺乏内存,请参阅下面15040错误代码。
错误代码: 11000
原因或对策:无效的备份映像文件,请重新指定备份映像文件。
错误代码: 12080
原因或对策:一般是企图在网络之上克隆磁盘对磁盘所致。Ghost仅仅能够通过NetBIOS协议在网络上进行磁盘对磁盘克隆操作。
错误代码: 12090
原因或对策:读取或写入硬盘发生错误,请尝试先扫描硬盘,并修复操作再执行Ghost。
错误代码: 14030
原因或对策:未注册的Ghost版本遭遇文件的日期超过它的终止日期,请购买新的Ghost版本。
错误代码: 15010 15020 15030 15050
原因或对策:返回此类错误代码,可以试着使用Ghost -E去避免此类错误。
错误代码: 15040
原因或对策:执行Ghost时内存不够,请确认在config.sys中已经加入以下语句:
device=himem.sys
错误代码: 15100
原因或对策:使用Ghost -OR去拒绝检查或更新到最新的版本以解决此难题。
错误代码: 15150
原因或对策:可能是已经损坏的映像文件,请先使用Local→Check→Image File命令来检查一下映像文件的完整性。
错误代码: 15165
原因或对策:Ghost在存取网络上的文件或硬盘时发生问题,请检查你的网络设备或者使用最新版本的Ghost解决此难题。
错误代码: 15170
原因或对策:来源硬盘未格式化或遇到了无效的分区。请确定来源硬盘已经被正确分区。
错误代码: 15175
原因或对策:在Compaq机器上运行时可能产生的问题,请使用最新版本的Ghost。
错误代码: 16040
原因或对策:你的硬盘上有太多的分区。
错误代码: 19080
原因或对策:大部分或许是Ghost存取的目录或文件名称是无效的。
错误代码: 19320
原因或对策:Ghost由于缺乏内存无法执行,请参阅上面15040错误信息。
错误代码: 30004
原因或对策:读入加密过的映像文件时用户提供的密码不正确,无法使用映像文件
减少eMule(电骡)所占用的系统资源
1.打开“eMule”后点击工具栏上的“选项”按钮,在弹出的“选项”窗口中点击左面的“常规”标签,接着在右面把“显示欢迎窗口”前面的勾去掉就可以了。
2.在选项窗口中点击“显示”标签,把右面“进度条样式”后面的滑条拖到左面的“扁平”位置,接着把“在标题栏中显示传输比例”和“在分类标签上显示下载信息”前面的勾取消,然后再把“节省CPU和内存的使用量”下面的4个选项全部选中即可。
3.在选项中点击“连接”标签,接着在右面来根据自己网络的实际情况来设置一下软件下载和上传的能力,再把后面的“下载限制”和“上传限制”选中,设置一下限制条件,设置好后再把下面的“显示额外开销的带宽”去掉即可。
4.在选项窗口中点击“设置统计信息显示”标签,接着在后面把“图形”下面的滑条设置到最左边来禁用它,再把“统计信息树”下面的滑条也移到最左边来禁用它。
5.降低软件的优先级也可以适当的减少占用的系统资源。按下“Ctrl+Alt+Del”组合键来打开“Windows任务管理器”,进入“进程”标签,右键点击里面的“eMule.exe”程序,在弹出的菜单中选择“设置优先级-低于标准”就可以了。
[ 本帖最后由 asfki 于 2006-10-15 14:46 编辑 ]
引用 报告 回复
[剑盟强烈推荐] 局域网即时通讯工具 免费赠送中 (杭州恒创计算机软件有限公司)
shayuan
剑盟小生
UID 229592
精华 0
积分 23
帖子 73
金元 5 JY
金分 70 JF
银行资产 0 JY
阅读权限 10
注册 2006-9-5
状态 离线 #2发表于 2006-10-15 14:39 资料 短消息
顶了,不错啊
引用 报告 回复
[剑盟强烈推荐]
asfki
剑盟新秀
UID 101793
精华 0
积分 34
帖子 89
金元 10 JY
金分 287 JF
银行资产 13 JY
阅读权限 20
注册 2005-7-15
状态 离线 #3发表于 2006-10-15 14:45 资料 短消息
回复 #1 asfki 的帖子
应对BT被封的几个方法(参考)
1、普通下载者:寻找一些带有不知名没有被铁通[屏蔽]的种子服务器的种子下载(各位打开种子时看看高级设置里面的服务器列表,如果只有比较出名的服务器,恐怕就不能下载了),或者使用代理服务器(最哈是国外的不知名的)。
2、BT资源发布着:请大家发布时麻烦一点,多添加几个服务器。(添加服务器不只是在做种子时添加,还需要去添加的种子服务器上发布)
3、BT服务器拥有者:上面两种都是治标不治本的方法,因为铁通还是可以慢慢封这些不知名的服务器,总有一天我们没得下,但是BT服务器拥有者可以对付他们,比如bt.cnxp.com被封了,如果出来一个bt1.cnxp.com,铁通现在是不知道的,等它知道了又[屏蔽]的时候,我们可以改名为 bt2.cnxp.com,这样做,看它封得住。。
以上仅作参考,各地情况不一,大家刻根据实际进行变通。另外,如果ISP采用模块[屏蔽],检验数据包,那就[屏蔽]为力了。
BT优化设置
1. 运行 BitComet,打开自己的 BitComet 的 " 选项 " 一栏,点击第一栏 " 网络 连接 "全局最大下载速度 无限制 调整到 1000(2M 以下用户 1000 是个不可达到的数字,所以可行 ) 。全局最大上传速度 无限制 调整到 40 ( 根据个人情况合理选择,这是我的建议数 ) 。
2. 点击任务设置。此项里面的参数暂时保持不变。
3. 点击界面外观。将最多显示 peer 数量 改到 1000
4. 点击高级设置。如果多少分钟之内不能连接则添加备用 Tracker:30 30 改到 0。
5. 点击网络连接。
①、每任务最大连接数:改到 1000 。
②、每任务保持连接数:改到 50 。
③、全局保证上传连接数:改到 10 。
④ 、连接发起间隔: 改到 150 或 100 。
⑤、最大同时尝试的 TCP 连接个数: 改到 1000 。
⑥、是否允许通过 UDP 实现内网互连:内网设定“允许” 公网设定“禁止”。
6. 点击 IP 规则 。
①、下载任务每 IP 最大允许连接数 : 改到 20
②、上传任务每 IP 最大允许连接数 : 改到 5
③、内网的用户把“允许向服务器报告内网 IP 便于子网内连接”打上钩
7. 点击磁盘缓存(根据你的物理内存来定)
256M 内存配置推荐磁盘缓存最小值: 6M
磁盘缓存最大值: 25M
减小磁盘缓存当空闲物理内存低于: 30M
在最大最小值范围内自动调整缓存大小上打上钩
8、通过以上设置,速度一般可以上升50-70K,自己试试吧!!
小提示:
1、用BitComet进行BT下载时,有时你的第一次连接并不能达到最佳速度。看着别人那么快的速度,是不是很着急啊。其实方法很简单,第一次连接后,只要能够下载,那么马上点击停止,然后再重新开始下载,速度自然而然就上去。实在不行,再重复几次即可!
2、上传速度不要太限制得凶了,有些人上传速度只有1K,那样并不科学,上传1K的话,我想只有上帝才能从你那里下载了,那样你倒不如用网际快车下载,上传速度一般保持在25K左右。这个速度不会影响你的下载速度的。
BT下载没种了,怎么办?我来教你!
相信不少BTer都遇到过用Bitcomet下载到8x%或者9x%的时候就因为种子没了而无法再停止下载的问题,怎么办呢?放弃非我等所为,这时我们可以考虑换种子下载,其实我们从别服务器借些种子来把没下完的下载完。
种子接力
步骤一:首先,利用BitComet提供的搜索链接,双击“收藏夹→Torrent搜索”里面提供的搜索引擎,在打开搜索引擎中输入关键字,与原文件的名称和大小一致的Torrent文件找出来,选择其中下载种子数和人数最多的服务器,然后点击下载。
步骤二:打开刚才下载回来的Torrent文件,弹出“任务属性”对话框,然后切换至“高级设置”选项卡,把“服务器列表”里的服务器地址复制下来。
步骤三:回到Bitcomet的主窗口,下载列表中找到没下载完的文件,打开右键菜单然后选择“属性”,打开其“任务属性”窗口,切换至“高级设置”,然后把刚才找到的新的服务器覆盖原来的服务器(直接添加也可),点击“开始”下载!
注意:更换种子(即更换服务器),下载所对应的文件的名称和大小要一直,也可自己手动改一下所下载的文件名然后用文件校验一下即可。
这个技巧还适合于这些情况:
1.A发布了a文件,但a没有下载完成,但我们可以找到B发布的a、b文件,我们把下载的服务器改为B的同样能把a下载完成2.A发布了a文件,B下载了 a、b文件,我们可把从B处下载a、b的同时,也可把A服务器添加到B的服务器列表中,这样可以加速a文件的下载速度BT的时候我们经常能碰上好几号人同时抢发片子的情况,同时有好几服务器都提供同一片子的BT下载,资源不要浪费塞
上面的种子接力还不够爽,我们再来一个刺激点的——
Bitcomet和Flashget下载接力
第一步:首先通过BT搜索引擎把用Flashget没下载完的文件对应的Torrent文件找出来,然后把把该文件添加到Bitcomet的下载列表中并开始进
行传输,连接成功,待下载了其中的一小部分,然后点击停止。
第二步:打开把FlashGet未下完文件的文件找到,是以.jc!为后缀的文件,然后把其重命名为BitComet未下完文件的文件,即后缀为.bc! 的文件,接下来就是用这个改名的Flashget未下完的文件替换上一步中未下载的完的Bt下载文件。(注意:Flashget和Bitcomet的选项设置中要确
认给未完成的文件添加识别的后缀)
第三步:回到Bitcomet主窗口,在下载列表中选中第一步中的下载文件,打开右键菜单并选择“重新检查完整性”。稍等片刻,下载列表就自动跳至 Flashget下载文件所下载的完成度左右,一般而言是两个下载软件的下载完成度是不能非常精确对应的,不能对应的部分一般很小,而且这部分Bitcomet自动重新下载。校验完毕后即可下载了。
^_^!
你会用Google?估计你会用一半就不错了
检索引擎因其准确和快速的检索服务而深受广大网民欢迎,成为他们手中查询信息的必备工具,Google检索引擎本身也不辜负网民的期望,不断推出新的检索功能,除了为帮助人们更精确查找信息而常用的网站内容(site)、网页链路 (inurl)、网页标题(intitle)、各种格式文件(filetype)和被链接(link)等检索功能之外,最近,还推出了一系列新的检索服务,总体来说,这些新的检索功能更加人性化,更贴近人们的日常生活和需要,因而很容易被用户接受和使用。
1。 汉语拼音输入检索
为了方便使用中文的用户在网上搜索,Google允许用户直接在键盘上输入汉语拼音来检索相关事物,例如:
输入 shanghaishikebiao
检索结果提示:您是不是要找: 上海时刻表
这正是我们需要查找的关键词,用户可以据此浏览相关结果,这包括上海地区的各种交通工具的时刻表。如果需要查找更详细的资料“上海飞机航班时刻表 ”,则只要在原来的检索结果“上海时刻表”中间输入feijihangban ,例如:
上海feijihangban时刻表
Google的这项新功能,可以免除用户在中文和拼音输入方面的互相转换。用户在输入拼音时,不要留有空格,否则Google会误认为英文。
Google把拼音与常用的字或者词组一一对应,因此,过于生僻的字或词组不适合于用这个方法查找。
2。 中英文字典
经常使用计算机的用户手头上自然会有一、两个字典软件,用于查找和翻译中英文的词义。作为一种使用频率较高的工具,Google也提供了一个中英文字典,很方便使用。用户可以按照下列方法查找词义查找英文的中文词义则输入 fy computer 查找中文的英文词义则输入 翻译 计算机
3。 天气查询
天气情况也是人们经常要查询的信息之一,Google 提供的天气查询来自于一个更新及时的中文气象网站,适合中国人使用。用户输入中文和英文都可以查询,例如要了解奥运会期间雅典的天气情况,可以按照下列方法输入:
雅典 天气 athens tq 返回的查询结果中会在第一条出现一个 “雅典天气预报”,用户点击后就可以看到当天雅典的天气情况。如果地名相同者,用户还需要进行一次选择。
4。 股票查询
查询股票的网站已经很多了,Google提供的股票查询只是更方便一些而已,用户可以按照股票名称、股票代码或者股票名称的声母字母查询,下列为查询“中国联通”股票行情的举例。
中国联通 股票 zglt gp
gp 600050
5。 邮政编码和区号查询
人们时常需要查询邮政编码和电话区号,Google提供了这样一个实用的功能,用户据此能够获得所要查询的省市名称,邮政编码及长途电话区号,下面为查询举例:
邮编 杭州
区号 绍兴
yb 杭州
qh 绍兴
需要注意的是用户只能查询到城市级别的邮政编码和区号,而无法进一步查询区县的具体信息。
6。 手机归属地查询
用户在输入手机号码后可以获得号码段、归属地、卡类型、邮政编码和电话区号的信息,但是从实用的角度看,其中只有手机归属地的信息较为有用。
7。 计算器使用
Google有计算器的功能,例如在google检索框中输入45*86+35/7,就会得到结果:
(45 * 86) + (35 / 7) = 3 875
有兴趣的用户,或者经常在计算机上进行运算的用户不妨可以试一试。
8。 购物检索
Google新开设的购物检索称之为Froogle,网址为http://froogle。google。com/
用户只要输入商品的名称,就可以看到该商品的图片和价格,用户还可以限定一种商品的价格进行检索,并且将检索结果按需要从高价到低价排序列出,许多商品可以直接在网上订购,这种图文并茂的检索购物方式较受用户青睐。
9。 美国实用生活信息查询
如果用户生活在美国或者短期去美国出差和学习,下面的查询功能或许能对他们又帮助,因为这些检索服务目前仅限于美国。
9.1 地区代码查询
用户输入美国的地区代码,在返回的检索结果中的第一项就是该地区的地图,用户可以通过不断的点击来找到一条具体的大街。
9.2 条形码查询
用户输入一个商品的条形码就可以找到有关该产品的说明。
9.3 飞机航班查询
用户输入一家航空公司的名称和航班号,即可获得该航班的出发地和目的地,起飞和到达时间,以及实际航行情况,目前是否开始检票,抵达目的地候机大楼的舱gate号。
9.4 车牌号查询
用户输入车牌号,可以获得一辆车的名称、型号、出厂年份,车身和发动机情况。
9.5 邮件查询
用户输入一个邮件的号码,可以获悉该邮件目前的状况,譬如邮件已经抵达或者正在路途上等。
10。 检索工具栏
Google的检索工具栏功能强大,有拖放和右击检索功能,新闻阅读,广告拦截,网站排名显示和搜索字词标明等,工具栏可以附在浏览器下,使用更加方便。用户可以首先在Google网站下载并安装一个检索工具栏,然后根据需要在工具栏的选项中进行设置,我们推荐用户使用这个检索工具栏,它将给用户带来许多意想不到的方便。
10.1 Google 新闻
Google 的新闻来源于4500家报刊[屏蔽]和通讯社,在精选以后持续播出世界各国的新闻,每条新闻都有更新的时间,并联接相关的新闻。
用户可以使用免费的新闻通知服务,通过电子邮件收到自己感兴趣的新闻。
10.2 网站排名
Google 通过对 Web 链接结构和许多其它变量自动计算,对网页的重要程度进行评定。网站排名根据这个评定能够显示用户正在访问的网站的重要程度,用一根绿色线条显示,直观而明确。
10.3 搜索字词标明
搜索字词标明通过鲜艳的色彩标明用户所检索的字词在每个网页上的位置,便于用户查阅,单击“搜索字词标明”按钮可以打开和关闭标明状态。
10.4 拖放和右击检索
拖放检索功能使检索更为方便,用户可以把在网页上所选取的字词直接拖放到检索框中,Google会自动进行检索。对于与 Web浏览器同时运行的许多文字处理应用程序中的文字,也可以使用此功能。右击检索是指用户可以在网页上选取文字后,右击鼠标,然后从弹出式菜单中选择“Google 搜索”便可以自动检索。
Google搜索引擎为我们提供了搜索的方便,她正在不断推出新的服务功能,例如为移动电话特别设计的无线搜寻等,相信随着技术的不断发展,我们会从中享受更多的搜索乐趣。
UltraISO 的使用指南
1、浏览光盘映像并直接提取其中的文件
目的:直接提取光盘映像的内容,无需刻录成光碟或虚拟光驱软件
方法:直接打开并提取文件或文件夹就可以了(UltraISO支持27种常见光盘映
像格式)
要点:提取文件可以用“提取到”功能再指定目的目录;也可以在界面下方的“本地”浏览器中选择路径并直接拖放。
2、将光盘制作成ISO,保存在硬盘上
目的:备份光盘内容,用于虚拟或以后刻录
方法:使用“制作光盘映像”功能,选择光驱,按“制作”就可以了。
要点:UltraISO采用逐扇区复制方式,因此可以制作启动光盘的映像,刻录后仍然能启动。但是,UltraISO不支持音乐光碟、VCD光碟和加密游戏碟的拷贝。
3、将已经解开在硬盘上的文件制作成ISO
目的:用于刻录或虚拟使用
方法:新建ISO文件,将文件或目录从界面下方的“本地”浏览器拖放到上方的“光盘”浏览器,最后保存就可以了。
要点:UltraISO可以制作10GB的 DVD映像文件,如果是CD-R,注意顶部的“大小总计”,避免容量超出限制。另外,制作DVD映像建议选择“UDF”,制作CD映像选择“Joliet”就可以了。
4、制作启动光盘
目的:制作可以直接启动的系统光盘
方法:文件准备同上,关键是设定正确的“引导文件”。Windows 98使用
setup.img,Windows NT/2000/XP使用w2ksect.bin。如果手头没有的话,
可以下载配套工具EasyBoot,在安装目录disk1ezboot下有这两个文件。另外,
UltraISO可以直接从启动光盘提取引导文件(.bfi),或者将可启动软盘制作成引
导文件(.img)。
要点:如果要制作N合1启动光盘,需要用EasyBoot制作图形化中文启动菜单,将’ezboot’目录加入光盘根目录,“引导文件”选用loader.bin就可以了。另外,制作N合1注意选择“优化文件”选项,可以将1.5G的Windows 2000
3合1优化到700M左右。
5、编辑已有的光盘映像文件内容
目的:编辑已有光盘文件,添加或删除部分内容
方法:打开映像文件,进行添加/删除/重命名等操作,保存就可以了。
要点:对标准ISO文件,UltraISO可以直接保存;其它格式可选择ISO, BIN或
NRG格式。注意直接保存ISO时,尽管删除了文件,ISO大小可能没有变化;用
“另存”可压缩其中未用的空间,光盘映像文件才会变小。
6、光盘映像格式转换
目的:将无法处理的格式转换成ISO,BIN或NRG格式,供刻录/虚拟软件使用方法:使用“转换”功能,选择映像文件,指定输出目录和格式,按“转换”就可以了。
要点:一次选择多个文件,可实现“批量转换”功能。
7、制作/编辑音轨文件
目的:制作自己喜爱的音乐光碟
方法:用Nero、ISOBuster等工具从音乐CD中提取.WAV各式的音轨文件,用
UltraISO制作成.NRG格式的映像文件,用Nero刻录。
要点:.WAV文件必须是CD质量的格式(16bit/2channel/44.1Khz)。
8、UltraISO配套工具
EasyBoot启动易:可制作多重启动光盘中文菜单
SoftDisc自由碟:将UltraISO与Nero刻录软件、Daemon-Tools虚拟光驱软件集成在一起使用。
WinISO的功能和使用方法
---- WinISO可以轻松地编辑和修改现有各种格式的映像文件,包括标准格式ISO和BIN; 常用光盘刻录程序的专用映像文件格式,如BlindRead的ISO映像文件、Easy CD Creator的ISO映像文件、CDRWin的BIN映像文件、Easy CD Creator的CIF映像文件、CloneCD的IMG映像文件和Nero的NRG映像文件; 压缩的虚拟光驱映像文件FCD和压缩的虚拟磁盘映像文件VCD。它可以向映像文件包添加文件和文件夹、删除其中文件和文件夹及为其中的文件和文件夹重命名,它还能够提取文件包中的文件、查看其中的文件内容及执行其中的程序文件,且操作起来非常方便。而且,
WinISO还是一个功能强大的影像文件格式转换工具,它可以将所有格式的CD-ROM映像文件转换为标准的ISO文件。
1.启动WinISO之后将游戏光盘放入光驱中,接着运行“Action→Make ISO from CDROM”命令。此时程序会弹出窗口,在其中的“Output file”对话框中确定游戏存放的路径和文件名,同时要在下部选中“ASPI”来制作ISO文件。
2.点击“Make”按键之后WinISO就开始读取光盘中的数据资料,并把它们转换为ISO格式的文件,这时可以看见图2所示的进度状态窗口。
3.制作完成之后切换到刚才确认的文件存放路径,就可以发现制作好了一个ISO文件了。而且此时ISO文件已经与WinISO建立了默认的关联,双击之后可以打开查看ISO文件的内容。
4.要是想把自己辛苦下载的语言补丁和进度存放在其中的话,还可以在WinISO中进入相应的文件夹,然后点击“Add”按键,并在弹出的窗口中选取补丁文件和游戏进度文件即可。这样制作出来的ISO应该说是为你量身定制的吧。
WinISO还能够把ISO镜像文件中的某些文件直接提取出来,这时只要双击某个ISO文件,WinISO会自动接手打开它,然后找到需要的文件并右击鼠标,然后在弹出的选单里选择“Extract”命令就能将它提取出来了。此外,还可以直接对ISO镜像里的文件进行更名、删除和调用[屏蔽]杀毒软件查杀病毒。
其实WinISO的功用远远不止这些,它可以从具备引导光盘能力的ISO文件中提取启动文件来帮助那些拥有刻录机的朋友来制作一张开机光盘;支持目录和文件转换为ISO格式文件;还可以实现BIN和ISO镜像文件的转换,而且它的批量更换功能也让整个转换工作变得更为轻松。此外,让人赞叹不已的是, WinISO还可以将硬盘中现有的各种程序、文件制作成为一个ISO文件,至于这个制作过程就更为简便了:先点击工具栏中的“Add”按键添加一些文件,也可以直接从Windows资源管理器中拖拽文件夹到编辑区域中,等所有的文件全部添加完毕后,只要按下“Save”按键就能够将这些文件制作为一个 ISO镜像文件了。
利用word将PDF转换DOC文件的方法
好多网友都问过PDF转换为DOC(word文件)的问题,本人经过尝试发现可以利用Office 2003中的Microsoft Office Document Imaging组件来实现这一要求最为方便。
第一步:先用Adobe Reader打开想转换的PDF文件,接下来选择“文件→打印”菜单,在打开的“打印”窗口中将“打印机”栏中的“名称”设置为“Microsoft Office Document Image Writer”,确认后将该PDF文件输出为MDI格式的虚拟打印文件。
注:如果没有找到“Microsoft Office Document Image Writer”项,使用Office 2003安装光盘中的“添加/删除组件”更新安装该组件,选中 Office 工具 Microsoft DRAW转换器。
第二步:运行Microsoft Office Document Imaging,并利用它来打开刚才保存的MDI文件,选择“工具→将文本发送到Word”菜单,在弹出的窗口中选中“在输出时保持图片版式不变”,确认后系统会提示“必须在执行此操作前重新运行OCR。这可能需要一些时间”,不管它,确认即可。
注:对PDF转DOC的识别率不是特别完美,转换后会丢失原来的排版格式,所以转换后还需要手工对其进行排版和校对工作。
输入法状态栏找回方法
WINDOWS使用过程中经常会出现输入法状态栏消失,进入控制面板-我的输入法属性里常常出现“检测到不兼容的键盘驱动程序,该对话框已停止”,叫人黔驴技穷、苦不堪言,利用该程序可找出消失的输入法状态栏,并轻松删除、添加各种输入法。
“IME Tool”是一款小巧的Windows系统辅助软件,它可以帮你实现两键速启的输入法切换效果,让你的文档录入更流畅,其操作步骤如下。
一、设置输入法的各项操作热键
IME Tool是可直接运行的绿色软件,点击imetool.exe即可打开“输入法设置工具”界面。在“名称”栏中选中一种输入法(例如,陈桥五笔),然后单击下面的“热键”按钮。在弹出的“热键”设置窗口中选中“启用热键”复选框,根据上面的提示信息,设置其热键即可。通过同样的操作,可以将其他输入法设置成热键启动。
使用IME Tool设置热键最大的优点就是可以任意地指定热键。另外,更改输入法顺序也是IME Tool的一大强项:直接选中相应的输入法,然后单击“向上”或是“向下”按钮即可进行操作。
二、轻松添加、删除输入法
添加已经安装在系统中的输入法时,只要程序主窗口中的输入法下拉列表中选择要添加的输入法,再单击“添加”按钮即可。如果要添加
的输入法还没有安装,你也可以在“高级”选项卡中将其安装到系统中来,只要找到输入法的IME文件再单击“安装”就可以了。
以上仅在word2003中试过,其它版本还不是很清楚,可以自己试一下。
如何用微软拼音的手写
先打开一个文本编辑器(如写字板)或进入某个字符输入框,然后点击任务栏系统区中的输入法图标,调出“微软拼音输入法”,再点击“微软拼音输入法”提示条中的“输入板”按钮,即可调出手写输入板。
输入板一共提供了手写检索和手写输入两种字符输入模式。
输入板的手写检索模式:使用该模式,可在左边的窗口内用鼠标或笔式输入设备书写汉字,在输入的过程中,右边的窗口会随着笔划的书写动态地显示出识别结果,即使用户没有写完所有的笔划,只要右边的窗口中有该字,就可直接点取这个字完成输入任务。
输入板的手写输入模式:输入板的手写输入模式显示出两个书写窗口,用户可以连续地、交替地书写。
利用Win XP系统回收站隐藏文件
大家都知道利用Windows 98回收站可以隐藏文件,但利用Windows XP回收站隐藏文件就没那么容易了,无法像在Windows 98中那样把回收站变成文件夹。难道就没有别的方法吗?当然不是。利用WinRAR 3.0以上版本就能轻松实现,步骤如下。
1.先将回收站清空,再打开WinRAR,从地址栏进入回收站(如C:\Recycled”,不论回收站是否隐藏,都能看到),可以看到两个系统文件。
2.在工具栏上点击“添加”按钮,进入“档案文件名字和参数”窗口,在“常规”选项卡“档案文件名”栏中更改压缩包的名字(默认名字是 Recycled.rar);然后进入“文件”选项卡,点击“附加”按钮,选择要隐藏的文件或文件夹,按“确定”返回;接着进入“高级”选项卡,点击“设置密码”按钮,在弹出窗体中输入密码并勾选“加密文件名”复选框,最后单击“确定”按钮即可。
现在原文件(夹)已经打包隐藏在回收站里了,可以进入“资源管理器”,将原文件删除,这时除了你谁还能找到被隐藏的文件?即便有人发现了,没有密码也是解不开的。
加密光盘[屏蔽]方法
[屏蔽]加密光盘
一、用UltraEdit等16进制编辑器直接找到序列号
运行UltraEdit,用它打开光盘根目录下的SETUP.EXE,然后点击菜单上的“搜索”-?>“查找”,在弹出的对话框“查找什么”中填入“请输入序列号”,注意要将多选框“查找ASCII字符”勾选上,回车,在找到的“请输入序列号”后面,接下去的数字就是序列号了。
二、IsoBuster等光盘刻录软件直接去浏览光盘上的隐藏文件
运行IsoBuster,选择加密盘所在的光驱,点击选择栏旁边的刷新按钮,此时它就会读取光驱中的文件,这时你就会发现在左边的文件浏览框中多出一个文件夹,那里面就是你真正想要的文件。这时你就可以运行或复制这些文件了。
三、要用到虚拟光驱软件(如Vcdrom,虚拟光驱2000)和16进制编辑器(如UltraEdit,WinHex)
方法是:
1. 用虚拟光驱软件把加密光盘做成虚拟光碟文件,进度到1%时就可以按Ctrl+Alt+Del组合键强行终止虚拟光驱程序的运行。
2. 用16进制编辑器打开只做了%1的光碟文件(后缀名为vcd或cd的文件),在编辑窗口中上下查找任意看得见的目录名或文件名(由于文件不大很容易找到的),在该位置的上下就可以看见隐含的目录名或文件名了(一般是目录名)。
3. 在MS-DOS窗口下用CD命令进入看到的那个目录,再Dir一下就可以看见你想要的了,此时是运行还是复制文件就随你了。这一式左右互搏,再厉害的加密盘也在所难逃。
四、在光驱所在盘符下执行: d r2filelist.exe即可运行浏览程序(filelist.exe为隐藏的浏览光盘的程序)。
用这种方法对付好多光盘都有效,但我不敢说100%有效,这一方式不需注册,不需要软件,时尚之选!
五、:利用File Monitor对付隐藏目录的加密光盘
File Monitor这个软件大家可能不是很熟悉,它是纯“绿色”免费软件,可监视系统中指定文件运行状况,如指定文件打开了哪个文件,关闭了哪个文件,对哪个文件进行了数据读取等。通过它,你指定监控的文件有任何读、写、打开其它文件的操作都能被它监视下来,并提供完整的报告信息。用它的这个功能来监视加密光盘中的文件运行情况,从而得到我们想要的东西。
WinRAR九大最新技巧
WinRAR是大家平时用得最多的压缩软件,针对它的技巧文章也很多。不过,尽管如此,我们还是挖出了很多玩家没有找出的一些独gate绝技。在此,与大家共同探讨!
密技一:注意危险自解压程序
相信使用WinRAR来[屏蔽]木马的文章大家也见到了很多。在此,建议大家,收到可执行的附件文件时,先把它们保存起来。然后试着右击它,选择WinRAR 菜单,如果其下“用WinRAR打开”命令可用●,则表明此程序是一个自解压程序。此时可以把该文件的扩展名由EXE改为RAR,双击后即可用 WinRAR打开它,这样会安全许多。
密技二:让WinRAR“专一”工作
在编辑压缩包内文件时,千万不要关闭该压缩包窗口,否则无法保存对文件的修改。另外,如果在此时双击打开其他RAR压缩包,WinRAR可能会自动关闭你正在修改文件的压缩包,从而无法更新所做修改,所以建议你在WinRAR窗口中按下Ctrl+S键,取消“常规”标签下的“重复使用已存在的窗口”复选框。
密技三:文件压缩大小我先知
打开WinRAR窗口,选择要压缩的文件,单击工具栏上的“信息”按钮,在打开窗口中单击“估计”按钮,WinRAR会给出压缩率、压缩包大小和压缩这个文件需要的时间等数据,这对于你压缩比较大的文件或文件夹非常有用。如果你希望每次单击“信息”按钮,以后WinRAR自动对文件进行评估的话,还可以选中“自动开始”选项。
密技四:快速更换驱动器
按下Ctrl+D键,可在WinRAR窗口中出现机器上所有驱动器列表,用鼠标选择即可快速进入相应的驱动器。
密技五:批量建立文件夹
如果在工作中,经常要建立很多相同文件夹结构(如在备份数据时)。那可以把这个繁琐的工作让WinRAR完成:先在“资源管理器”中把多个文件夹结构建好(包括其下的子文件夹),再选中并右击这些文件夹,选择WinRAR→“添加到压缩文件”,在打开的设置窗口中选中“压缩选项”下的“创建自释放格式档案文件”前复选框,单击“确定”按钮。再把生成后的EXE文件改名为folders.exe。以后要在哪个文件夹下建立上述文件夹,只要把这个文件拷贝到那个文件夹下,再双击folders.exe,单击“安装”按钮即可。
密技六:我的设置你别改
启动“记事本”,在其中输入以下语句:
Windows Registry Editor Version 5.00
[HKEY_LOCAL_MACHINESOFTWAREWinRARPolicy]
"Menu"=dword:00000000
"Settings"=dword:00000000
把它保存为limitrar.reg文件,再双击并导入这个REG文件,把它导入注册表。启动WinRAR,你会发现菜单无法使用,而且按Ctrl+S键也无法调出“设置”和“选择工具栏按钮”窗口,相对安全多了。
小提示
★把以上语句中的00000000改为00000001,另存为unlim.reg。双击导入unlim.reg文件即可恢复菜单,并允许使用“设置”窗口。
★其中的Menu项设置为0/1,用来禁止/允许WinRAR 主菜单,而Settings项设置为0/1,用来禁止/允许“设置”和“选择工具栏按钮”对话框。
★如果你使用Windows 9x/Me,请把上面的Windows Registry Editor Version 5.00改为REGEDIT 4。
密技七:快速解压RAR压缩包指定文件
如果想解压RAR压缩包中指定文件,可在打开RAR文件后,选中“选项”→“文件列表”→“平面文件夹查看”。此RAR压缩包中的所有文件会都显示出来(包括在相应文件夹中的),此时只要像“资源管理器”中一样,单击相应按钮,如名称、大小、类型、修改时间、路径等,就能对RAR包中的所有文件进行排序,做到一目了然。按文件类型排序后,配合Ctrl或Shift键选中指定文件,用鼠标拖放到文件夹下即可快速解压。按下Ctrl+H键取消平面文件夹查看模式。
小提示
先把RAR包切换到平面文件夹查看模式,再单击“类型”按钮,该包中所有类型的文件就被放置在一起(如所有的.tmp文件),先选中第一个文件,按住Shift键不松开,再单击最后一个文件,选中相应文件,按下Del键即可删除掉RAR包中同一类型文件。
密技八:批量转换压缩包
如果你手头上有多种格式的压缩包,想把它们都转换为RAR包,那可以这样做:先把这些压缩包放到一个文件夹下,如C:compress。在WinRAR中选中C:compress文件夹。再单击“命令”→“转换压缩文件”,在打开的窗口中勾选“删除原来的压缩文件”复选框,单击“确定”按钮即可把它们转换成RAR压缩包●。通过此法,可以把ZIP、CAB、ARJ、ACE、TAR、BZ2 、UUE、GZ、LZH等压缩包转换成RAR格式。
密技九:重要文件,别删
在RAR压缩包中删除文件后,WinRAR会自动更新它,其中被删除的文件无法再找到(回收站中也没有)。因此,如果压缩包确实不再修改或比较重要,则请选中此压缩包(不要双击打开它),然后按Alt+L组合键,在打开的窗口中确认“禁止修改压缩文件”复选框被选中,单击“确定”按钮即可把此压缩包锁住,其中的文件便无法被修改或删除。
此命令只支持RAR压缩文件,同时,在压缩文件时,设置窗口中也有一个“锁定压缩文件”复选框●,一旦选中,生成后的压缩包将无法再修改,它对于备份重要数据很有用。
用WinRAR工具合并大量文本文档
笔者在网上闲逛,看到了一个紫光拼音输入法的词库,下载了一个试试,刚下载完就迫不及待地打开了,我的天,这么多文件,总共有143个文本文档,一个一个地导入太麻烦,我千思万想总算想出了一个方法,用WinRAR把它们合并起来。
先把要合并的词库选中,然后把它们压缩起来,要特别注意的是,在“压缩方式”这栏里,要选为“储存”,这样才可以保留原来的文本格式。选完后点击“确定”,等它合并完成后,把合并的文件扩展名改为TXT,完成后打开,把前两排WinRAR生成的乱码去掉,就合并成功了。140多个文档瞬间合并了,轻轻松松地导入了词库(注:此方法也可以合并MP3、动画等)。
注:用dos命令合并,不会有乱码,直接合并
打开命令行模式:
定位到存放目录
copy *.txt all.txt
合成all.txt,搞定
轻松解决网际快车右键不能用问题
有两种方法:(建议使用第二种)
1:DLL组件注册法(假设flashget装在d:\program files\flashget)
假设flashget安装在d:\program files\flashget
1)、网际快车不要安装在中文目录下。
2)、将d:\program files\flashget下的jccatch.dll复制到system32下
在开始 运行里输入regsvr32 jccatch.dll回车。
2:在“开始 运行”中键入:
regsvr32 "d:\program files\flashget\jccatch.dll"回车(包括引号)
regsvr32 "d:\program files\flashget\fgiebar.dll"回车(包括引号)
注:上面的路径可根据实际安装情况适当更改。
关于RealONE Player无[屏蔽]常运行的解决办法
RealONE Player无[屏蔽]常运行,通常是由于Real本身的解码器与第三方的解码器冲突造成的,有时卸载重装都不能解决问题。遇到这种情况,你可以尝试:
运行Program Files\real\realone player\setup目录下的rlpclean.exe,在弹出的命令行窗口输入Y,然后回车,运行完毕后重新运行安装程序。
Windows Media Player内部应用程序错误(重装依旧)解决方法
win media player内部应用程序错误,可以试试在开始->运行 中键入下面两个命令:
regsvr32 vbscript.dll
regsvr32 jscript.dll
去掉Windows Media Player10中的东方宽频和凤凰宽频小技巧
1、首先打开注册表:运行regedit —>找到 HKEY_CURRENT_USER\Software\
Microsoft\MediaPlayer\Services ,下面有一个分支,东方宽频视频的是SMGBB,把这个SMGBB整个删除掉,一定要整个删除!
2、再查找一下注册表"SMGBB"还有没有,有就删除之。
3、删除注册表项后,不要忙着重新运行WMP10,那个东方宽频又会出来的,所以要进行屏蔽,在C:\WINDOWS\system32\drivers\etc找到hosts文件,用记事本打开并在hosts里加二行:
127.0.0.1 onlinestore.smgbb.cn
127.0.0.1 locator.metadata.windowsmedia.com
即可。(觉得有必要的可以设hosts文件为只读,防恶意修改)
**********************************************************
另外,在HOST列表中加入:
127.0.0.1 wmp.phoenixtv.com
127.0.0.1 wmp.phoenixtv.com/onlinestore
127.0.0.1 wmp.phoenixtv.com/onlinestore/*
探寻Nero刻出废盘的秘密
Nero是大家使用比较多的刻录软件,但是由于Nero对于SN的验证存在隐蔽性,所以导致大家有时出现刻录失败,Nero - Burning Rom变成Nero Express等诸多问题。
如今用刻录机的人太多了,刻废盘的就更多了。那么Nero刻出废盘的秘密到底是什么呢?经过摸索和积累,现在把经验分享给大家。
1、首先,说明一点,Nero的SN存在2种:一种是无效SN,一种有效SN,而两者的区别就是刻录之后,是否破坏光盘上的文件。对于SN的判断最直接的方法是在命令行或DOS中,用 Nerocmd 这个命令查看SN合法不合法。
方法:运行C:\Program Files\Ahead\Nero\nerocmd.exe --listdrives。这时nero会检查所有的cdrom,并验证SN。如果你输入的SN正确,应该显示刻录机型号,最后显示OK。若显示 serial number is inviable 字符,则表示你的注册仍有问题,Nero会不定期的刻坏盘。
2、因为Nero的版本种类太多了,除了OEM的,还有Express版等。那怎么样判定我的SN打开了Nero的全部功能呢?
方法:首先,我们可以看开始菜单中同时存在Nero - Burning Rom和Nero Express,说明Nero让用户来选择运行方式;其次,运行Nero - Burning Rom,在帮助中,应该存在一个“更新病毒码”的选项。有人说Nero Express可以自己添加,这没错,但是那不能保证Nero的SN是有效的。但是自动添加出来的Nero Express,Nero的SN一定是有效的,所以大家还是多试几个SN,找一个真正有效的SN吧!
信手拈来无需软件的文件加密法
通常电脑上都有一些隐私文件需要加密或隐藏,不论是使用加密工具还是EFS,一旦遇到密码丢失,或者文件损坏,重要数据将很难挽回,后果不堪设想。如果能够不使用其他辅助软件只通过一些技巧的设置,就能达到加密的目的,那该多好,下面介绍几个简单加密办法:
路径的分隔符号文件夹加密法
加密:大家都知道在Windows中无论是一个“\”还是两个“\”符号都代表是路径的分隔符号,比如“C:\Windows\”的意思就是C分区中的 Windows文件夹,“C:\Windows\System.exe”的意思就是C分区中的Windows文件夹中的System.exe文件,如果文件名中含有“\”符号,就会把文件名分成“\”前的目录部分和“\”后的文件名部分,Windows无法打开这种含有“\”的文件,会提示出错。
如果你想在“资源管理器”或“我的电脑”中在创建“S\”文件,Windows会提示你:“\”符号是不能作为文件、文件夹的名字的。但这类文件名在Windows的命令行下却是有效的。
为检验这个结论,我们可以在d:下建立一个Test目录,点“开始/运行”,输入“cmd”进入命令行方式,具体验证过程如下:
C:\>d: (进入D盘)
D:\>CD test (进入TEST目录)
D:\test>md s..\ (代表在test下建立s.目录,系统没有报错,成功创建s.文件夹,不过在“资源管理器”和“我的电脑”中打开这个文件夹都会报错。为检验这个文件夹能正常使用,我们可以在拷贝一个文件123.log到text文件夹中)
D:\test>copy 123.log s..\ (系统提示已复制1个文件,说明文件复制成功)
通过上面步骤我们成功隐藏了一个文件夹s..\,并拷贝一个文件123.log到这个文件夹中,,无论你怎么设置使用“资源管理器”和“我的电脑”都是不可能打开这个文件夹看到里面的文件的。
小提示:如果在建立文件夹时,我们建立的文件夹名为“s..\a”,就可以是文件夹完全隐藏,在任何地方都无法看见。
解密:下面的关键是如何把躲在里面的文件,取出来使用,由于我们无法直接打开这个文件夹,也无法看到里面的内容,为了使用,我们可以把里面的内容拷贝出来再使用。具体操作是:
C:\>d: (进入D盘)
D:\>CD test (进入TEST目录)
D:\test>copy s..\a\123.log (把123.log拷贝到当前目录下,即可使用)
为方便使用可以对本办法进行改进,具体步骤如下:
C:\>d: (进入D盘)
D:\>CD test (进入TEST目录)
D:\test>md s..\ (在test下建立s.目录)
D:\>md s (在test下建立s目录)
D:\test>copy 123.log s..\ (拷贝123.log到s..\内,此时无法打开s..\)
建立一个批处理jiami.bat放在test目录下,内容如下:
copy s\* s..\*
del /q s\*
再建立一个jiemi.bat放在test目录下,内容如下:
copy s..\* s\*
操作时候,把要加密的文件都拷贝到s目录下,运行jiami.bat,即可加密所有文件。要使用时运行jiemi.bat即可在s目录下还原出所有的文件。
DOS命令结合类标识符加解密文件夹
加密:现在的操作系统越来越大,计算机内的程序没有上万也有上千,即使是文件夹也好多层,平时不小心忘了文件放哪,找起来也相当的麻烦,如果我们能将要加密的文件夹一次拷贝转移到一个多层的目录下,也能够起到一定的保护作用。具体的操作步骤如下:
在d:下建立一个Test目录,在Test目录下再建立一个jm目录,然后建立一个批处理文件jiami2.bat,内容如下:
xcopy /y /s /i jm C:\winnt\system32\jm
del /q jm\.
pause
将需要加密的文件拷贝到d:\test\jm目录下,执行jiami2.bat,文件就都躲到C:\WINNT\system32下了,由于c:\ winnt和c:\winnt\system32际窍低澄募?校?话闳瞬桓宜姹愦蚩??鸬搅艘欢ǖ募用茏饔谩?BR> 解密:要使用时,可使用批处理jiemi2.bat来实现,内容如下:
xcopy /y /s /i C:\winnt\system32\jm jm
pause
这种加密方法,并没有隐藏文件夹本身,如果有人不小心打开你的c:\winnt\system32目录,就有可能发现你的秘密,如何能做到不被其他人所识别呢?使用类标识符是一个好的想法,当一个文件夹命名中包含类标识符时,文件夹将显示为该类标识符所对应的文件类型图标,并使用相应的关联程序来打开这个文件夹。
我们可以在桌面上新建一个文件夹,命名为s.wav.,确定后,我们发现看到的是一个S.wav的WAV文件,双击,则启动Media player提示文件格式错误。如果我们把需要的加密的文件夹也伪装成wav文件,那么不知道的人,想要获得我们的[屏蔽]那就是难上加难了。
这里给出加密批处理jiami3.bat的内容:
xcopy /y /s /i jm C:\winnt\jm.wav.
del /q jm\.
pause
解密批处理jiemi3.bat的内容:
xcopy /y /s /i C:\winnt\jm.wav. jm
pause
以上介绍的是两种隐藏文件夹的办法,如果想隐藏一个文件,那就更简单了,改个文件名,换个深一点的目录,做成自解压程序等方法可以很多种,限于篇幅这里就不再介绍了。