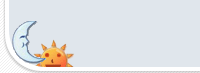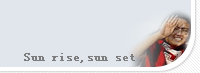IBM THINKPAD笔记本电脑出厂的时候一般都已经为用户预装了操作系统(根据机型不同,分为Windows 98、Windows 2000、Windows XP Professional、Windows XP Home等)、系统配置软件以及应用软件。对大部分用户来说,有许多系统配置软件和应用软件中是根本用不上的,它们的存在不仅占据了大量磁盘空间,而且还会连累系统运行效率,减缓速度。可是自行安装操作系统后,面对诸多需要安装驱动程序的设备及管理软件,哪些是我们所必需的?哪些又是可以舍弃的呢?如何选择才能达到功能与性能之间的最佳优化?相信绝大多数初级消费者都曾经思考过这样的问题,可是苦于电脑知识有限,一般不敢轻易动手修改。这次,笔者就来为广大消费者介绍安装系统过程中的秘密,让你的笔记本电脑轻装上阵。
一、安装前的思考
1.“原配”的奥秘
自T、R、X系列划分之日起,ThinkPad就广泛采用了隐藏分区的恢复机制来进行系统复原工作,其优点在于不用借助光盘等介质即可方便、快捷地恢复系统。但是缺点也很明显,首先隐藏分区的存在会占据ThinkPad一定的磁盘空间,随着配置的提高,该空间的占据容量也在不断增加(例如最新的T42、R51、X40等机型的隐藏分区容量已高达4.5GB,加上安装完的操作系统,占用容量将达到10GB多)。其次,用隐藏分区恢复出的系统大多“体态臃肿”,包含了太多普通用户根本用不到的系统配置软件及应用软件,不仅令有限的磁盘空间更为吃紧,而且还会严重连累系统速度。综上所述,将隐藏分区删除,自行安装操作系统是一个不错的解决办法。
然而,不少用户在为ThinkPad安装全新操作系统时却心存“忌惮”。众所周知,以使用舒适度和人性化设计著称的ThinkPad包含了太多驱动程序和应用程序软件,如果某应用程序没有安装或安装错误,那么某部分功能将无[屏蔽]常运行,这样我们就无法完整体会ThinkPad的魅力啦。为此,在给ThinkPad自行安装操作系统前,我们应当先了解ThinkPad中到底有哪些需要安装驱动程序的设备;原配系统中到底有哪些应用程序。如此一来便能在安装过程中做到有的放矢、取舍自如。
2. 把握“自定义”
从大体上看,ThinkPad原配操作系统中主要包含了三大程序系列:驱动程序、系统配置软件以及常规应用软件。其中,驱动程序保障了ThinkPad中各种硬件设备的正常工作,如无线网卡驱动、显卡驱动等;系统配置软件大多与硬件直接挂钩,它能直接访问、查看并更改硬件配置,是系统管理的好帮手。典型的有ThinkPad Access Connection、Battery MaxiMiser等;至于常规应用软件则是ThinkPad预装的一些应用软件,如Intel WinDVD播放程序、Adobe Reader阅读器等等。综上所述,驱动程序是必装的项目;系统配置软件则可根据其功能类型进行选装;至于常规应用软件则大可不装或找其他类型或版本替代。
二、安装操作流程
让我们通过一个具体实例来了解上文提到的内容,所用机型为ThinkPad T42,安装的操作系统为Windows XP Professional(以下简称Windows XP)。
如果原配操作系统仍在运行,先别急着格式化硬盘重装Windows XP。首先将C:\IBM Tools\Drivers目录中的所有文件复制至其他分区保存。在原配操作系统中,Drivers目录里保存了ThinkPad所需的全部硬件驱动程序和系统配置软件,这些文件在重装操作系统后仍要使用。如果当前操作系统不是预装系统或该目录已丢失,就只有到
http://www-900.ibm.com/cn/support/download/thinkpad_downloads.shtml中选定相关机型,然后逐一下载。
三、操作系统及驱动程序的安装1. Windows XP
首先进行的自然是操作系统的安装,这一步与其他大多数电脑的安装基本雷同,笔者不再赘述。就个人经验来看,硬盘式安装相比光盘安装速度快,只要解决了启动盘问题(比如做一个可启动的闪存随身携带),删除了隐藏分区的ThinkPad也可以在任何地点场合进行系统恢复或备份工作(例如用Ghost或IBM R&&R,后详)。
2. 无线网卡驱动
笔者的T42配备了IBM 802.11a/b/g三频无线网卡,安装时将从IBM网站下载的驱动包解开,执行里面的“Setup”文件即可。需要指出的是,ThinkPad标配的无线网卡有多种类型,安装前应将型号类型搞清楚,下载正确的驱动程序方能顺利进行。在目前ThinkPad的迅驰机型中,已知的无线网卡种类有:Intel PRO 2100 3B 802.11b、Intel PRO 2200 802.11b/g、Cisco 350 802.11b、IBM 802.11a/b、IBM b/g、IBM 802.11a/b/g。
(注:该设备安装后要求重启计算机)
3. 有线网卡驱动
与无线网卡不同的是,ThinkPad T42中的Intel 10/100/1000MT有线网卡的驱动安装需要手动进行。将网卡驱动程序压缩包解开后,到设备管理中找到网卡一项,点击“Update Driver”(图2),在将路径指定到驱动程序压缩包的解压路径即可。
(注:该设备安装后不用重启计算机)
4. Windows XP Service Pack 2(1)
之所以将Windows XP SP2放在无线网卡之后安装,是因为SP2对无线网络及蓝牙做了全新的优化,提供了更新一级的控制管理界面。但是如同大家所看见的那样,SP2的问世也带来了诸多非议,主要体现在应用软件的兼容性和系统速度方面。就笔者个人而言,如果你对无线网络没有太高的要求,同时使用了第三方浏览器上网,那么大可不必安装SP2,选择SP1即可。如此一来,SP1与无线网卡驱动程序的安装次序也可互换。
(注:该程序安装后要求重启计算机)
5. Intel Chipset Support
芯片组驱动为硬件和操作系统提供了连接的桥梁,使操作系统能够更好地识别、调配硬件设备。将下载的压缩包解压后,执行“infinst_autol.exe”文件即可。
(注:该程序安装后要求重启计算机)
6. DirectX 9.0C
最新的DirectX 9.0C已放出多日,此时自然不能忘了它。
7. 显卡驱动
将显卡驱动压缩包解压,并在解压路径中找到“SETUP.EXE”文件并执行即可(图3)。需要指出的是,显卡驱动的安装分“Express”和“Custom”两种。其中前者为正常安装流程,它将安装包括显示驱动、控制面板等程序在内的全部程序,而后者则是为高级用户准备的自定义选项,在这里你可以根据需要进行实际选择。
(注:该驱动安装后要求重启计算机)
8. 声卡驱动
声卡驱动的安装流程也是向导式,只要根据屏幕提示,一路点击“Next”即可(图4)。
(注:该驱动安装后要求重启计算机)
9.监视器驱动及颜色配置文件(Monitor Files)
监视器驱动主要让操作系统能够正确识别ThinkPad的显示器,以便在颜色配置文件的搭配下显示出最佳色彩。该驱动的安装分两部分:首先在设备管理的Monitor一项中找到“未知监视器”,选择升级驱动程序,再将路径指定到驱动程序压缩包的解压位置,完成安装后确定即可(图5)。
接着再到“显示属性→设置→高级→色彩管理”中,单击“添加”按钮并将路径指定到解压位置,选择适用的颜色配置文件。最后别忘了将该文件设为默认值(图6)。
(注:该驱动安装后不要求重启计算机)
10. Power Management电源管理驱动
IBM Power Management(俗称IBM PM)是ThinkPad中非常重要的驱动程序之一,它是连接操作系统与硬件电源管理的桥梁。没有它,ThinkPad就无法在电池工作模式下达到最佳续航状态,也无法通过下面要介绍的Battery MaxiMisr来管理、配置ThinkPad的电源使用状态。
IBM PM的安装十分简单,将压缩包解压后,执行文件目录中的“Setup.exe”即可。安装后,设备管理的“系统设备”项目中就会出现“IBM PM”字样(图7)。反之则没有。
(注:该程序若在设备管理中选择升级安装方式,则不要求重启计算机;若执行Setup,选择全新安装方式,则要求重启计算机)
11. TrackPoint驱动程序和TrackPoint Accessibility driver辅助应用程序
TrackPoint和TrackPoint Accessibility都是为了ThinkPad特有的“小红帽”而准备,只有安装了上这两个驱动程序,小红帽的许多特性才能发挥出来(图8)。
TrackPoint和TrackPoint Accessibility的安装过程与其他设备一样,一路执行“Next”即可。
(注:该驱动程序安装后要求重启计算机)
12. UltraNav Wizard触摸板驱动
作为笔记本电脑的标准输入设备之一的触摸板,Windows XP自然提供了完善的驱动程序支持。但如果你想体会ThinkPad特有的附加功能(如按压、滚屏等),UltraNav Wizard驱动程序就必不可少。不过对像笔者这样的TrackPoint忠实支持者而言,触摸板一直处于“禁用”状态,驱动也从来不安装。
(注:该驱动程序安装后要求重启计算机)
13. IBM integrated 56K AMR Modem驱动
别忘了给ThinkPad的小猫安装驱动程序,在某些特殊场合,拨号上网仍是惟一的选择(图9)。
(注:该驱动程序安装后要求重启计算机)
14. 蓝牙驱动
相比之下,ThinkPad蓝牙驱动的安装要繁琐得多。首先在驱动程序安装前,应将蓝牙设备的硬件状态设为“关闭”,不要开启蓝牙功能(一般该步骤借助Fn+F5功能键进行,如果尚未安装Hotkey应用程序,则应先行安装,详细设置过程见下文)。接着在设备管理的蓝牙未知设备中,选择升级驱动程序,将安装路径指定到蓝牙驱动程序压缩包的解压目录,完成安装后重启计算机。
当上述步骤完成并重启计算机后,借助Fn+F5功能键将蓝牙设备的硬件状态设为“开启”,此时系统会提示发现新硬件,并为其安装驱动程序。若系统提示找不到驱动程序,则应手动将驱动程序安装路径指定到驱动程序压缩包的解压路径。完成上述步骤后再次重启计算机即可。
(注:该驱动程序安装过程要求重启两次计算机)
至此,硬件驱动程序的安装过程宣告完成,所有硬件设备都已处在正常工作状态。也许有的朋友会问,为什么不借助Software Installer这款强大的驱动程序安装软件来完成上述繁琐的步骤呢?答案在于,上述所列驱动程序并非全部是IBM提供的,其中还有诸如芯片组驱动、DirectX 9.0C等其他官方驱动程序,因此按照一定的顺序,手动安装更有利于安装的顺利及安装后的稳定。此外,上述列表中的某些驱动也是Software Installer完成不了的(例如监视器驱动和蓝牙驱动),手动安装方式更为保险可靠
四、系统配置软件的自定义安装
以下软件并非必须安装的软件。所以,笔者根据自己的经验给大家提供了一些软件的推荐安装指数,最值得安装的软件为5分。
1. Access IBM
在开机状态下,Access IBM键是进入HPA隐藏分区,进行系统恢复的惟一工具(图10)。而到了Windows状态下,Access IBM键又是启动“帮助和支持中心”的开关。当然,前提条件是安装“Access IBM消息中心”应用程序。
Access IBM消息中心是个安装后要占据数百MB空间的大家伙,它主要提供了“帮助”类信息(图11),如果你对系统及ThinkPad各组件了解的比较透彻,那么该程序大可不必安装。
推荐安装指数:2
2. Hotkey多功能快捷键
Hotkey是ThinkPad系统配置软件里的“重头戏”,如果没有该软件的支持,诸如无线网络及蓝牙开关的“Fn+F5”、显示音量及屏幕亮度的快捷键以及各种Fn多功能快捷键就无法使用。Hotkey已成ThinkPad人性化设计中的最大特色之一,若无特殊情况一律推荐安装。
推荐安装指数:5
3. Battery MaxiMiser电源管理程序
Battery MaxiMiser是一个在IBM PM配合下的功能极其强大的电源管理程序。它不仅能显示包括电池生产日期、剩余电量、充电次数在内的多种电池信息,而且还提供了“预设”和“自定义”两种电源管理使用方案,方便了用户的日常使用。如今,系统任务栏中的绿色电池图标已成为ThinkPad的标志性象征,它也是ThinkPad最受欢迎的系统配置软件之一。
推荐安装指数:5
4. ThinkPad Software Installer
ThinkPad附带的驱动程序及个性化应用软件是种类繁多的,这就给安装和管理造成了操作上繁琐。ThinkPad Software Installer能极大地简化这一操作步骤,将所有驱动和应用程序进行统一安装、升级或卸载,同时还提供了当前驱动程序版本查询等功能。不过也正如前文所说,Software Installer对某些驱动程序和应用程序的支持不太好,很多时候仍然需要手动重新安装。为此,笔者推荐大家用该程序来进行驱动升级工作,而不是驱动安装。
推荐安装指数:4
5.Active Protection System动态磁盘保护系统
APS动态磁盘保护系统也是ThinkPad的一大特色,主要装备在T41、42、X40、R51等新款机型中。从功能上看,APS能有效保护防患未然,保护数据不受损伤。但就一般应用环境下,ThinkPad大多放在静止的桌面上,因此反应过于灵敏的APS经常会成为影响工作心情的“罪魁祸首”(例如稍有震动,APS便会将硬盘磁头归位,此时系统呈无响应状态)。为此,只要在使用环境上没有什么苛刻的要求,我们大可将APS关闭或干脆不安装。
推荐安装指数:3
6.Keyboard Customizer Utility键盘自定义应用程序
你是否仍为ThinkPad没有配备“Win”键而耿耿于怀,你是否嫌ThinkPad配备的多媒体快捷键太少。没关系,只要安装了Keyboard Customizer Utility键盘自定义应用程序,你就可以将任何组合键自定义成任何功能。
推荐安装指数:4
7.EasyEject Action Utility
众所周知,ThinkPad支持众多种类丰富的周边外设,当我们热拔插这些外设时,通过Windows系统托盘中的“安全弹出硬件”按钮来操作显得极为不便,响应时间也较慢。如果你经常对ThinkPad的外设进行更换,那么在安装了Hotkey之后,别忘了装上EasyEject Action(图12)。之后只要轻按Fn+F9,屏幕上就会弹出当前系统连接的外设名称,单击后即可断开。
推荐安装指数:4
8.IBM Access Connection
IBM Access Connection是一款网络管理、配置软件,支持包括有线和无线连接在内的多种连接方式。IBM Access Connection的最大优势在于它能将当前连接网络的相关配置信息生成配置文件保存下来,这样当下次启用时,用户只需选择相应的配置文件,即可完成连接,而不必再次手动配置,从而简化操作。
不过从实际使用效果上看,IBM Access Connection与无线网络存在较大的冲突问题,其表现症状是经常“自作聪明”的对无线网络进行预设性配置,导致无线网络无法工作。如果你经常使用无线网络,或网络使用环境并不频繁变动的话,那应用程序也大可不必安装。
推荐安装指数:3
出于篇幅的关系,新型ThinkPad中配备的其他系统配置软件由于使用面少、应用范围窄的原因,笔者就不再赘述。随着系统配置软件的增加,系统的运行效率也会随之降低,因此建议大家根据自行实际需要选择性安装。如果不顾实际使用需求,将这些软件一股脑儿全部安装的话,那与隐藏分区恢复出的预装系统也就没有多大差别,自行安装操作系统也就失去了实际意义。
五、常规应用软件的选择
1. Norton NAV
Norton Anti-Virus是ThinkPad常见的标配杀毒软件,其版本主要有2002、2003等。众所周知,Norton NAV 200x系列杀毒软件为个人版系列,对系统的资源占用率较大。况且ThinkPad预带的Norton NAV大多为试用版,通常只有3个月的试用期。为此笔者推荐用Symantec AntiVirus企业版或其他杀毒软件替代。
推荐安装指数:1
2. IBM DLA
IBM DLA是ThinkPad标配的一套光盘刻录程序,它能像读取硬盘那样对光盘进行数据存储。遗憾的是,IBM DLA本身功能并不强大(相比NERO而言),而且DLA的存在还影响到光驱的读盘能力,实属鸡肋。
推荐安装指数:0
3. PC-Doctor
ThinkPad多用PC-Doctor来进行硬件检测,为此原配操作系统中也自然保留了该功能。个人认为该程序意义不大。
推荐安装指数:3
4. Intel WinDVD播放程序
Intel WinDVD是ThinkPad标配的DVD播放程序,是与Power DVD对立的另一大DVD播放器阵营。由于其DVD画质要逊于Power DVD,因此早已习惯了Power DVD的笔者也将它“请”出了Windows。
推荐安装指数:4
5. IBM Recorder
IBM Recorder是一款刻录软件,在与IBM DLA的搭配下能完成大多数刻录工作。但是与大名鼎鼎的NERO相比,它还是过于相形见绌了,再加上IBM DLA的弊病,还是别装了