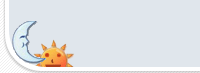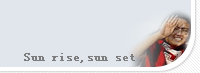3)断点续拷的使用
在网络下载工具中,经常听说断点续传功能,对于大文件复制来说,断点续拷功能也是非常必要的,KillCopy在复制文件时,如果出现意外中止(也可以单击“×”按钮中止复制),下次再使用KillCopy进行相同文件复制时,它就会弹出提示,选择“Resume”即可进行断点续拷了。
盗亦有道——复制加密网页中的文字
对于网络上的精彩文章,我们通常喜欢把它们复制下来仔细欣赏,但许多网站为了防止别人把其中的文章用于非法用途,采取了各种加密方式,不允许复制,下面的几个技巧可以突破这个限制。
1.菜单/EmEditor法
适用于仅通过禁用右键菜单进行加密的网页。虽然选中文字后无法通过右键菜单进行复制,但实际上点击IE菜单中的“编辑→复制”仍可以进行复制,当然用Ctrl+C组合键也可以。
如果你使用了EmEditor,那么可以在选中文字后直接拖放到EmEditor编辑窗口中,当光标变成加号状时松开鼠标即可把所选文字拷贝到EmEditor窗口中保存。而且经试验,发现几乎所有Windows下选中的文字,都能通过这种“拖放法”捕捉、复制到EmEditor的窗口中。
小提示
用EmEditor[屏蔽]电子书
目前有不少电子书使用WebCompiler编译(文件本身已经是EXE文件了),很多人根本无法复制其中的文字。这时,只要打开EmEditor,在WebCompiler中选中要复制的文字,然后将它们拖放到EmEditor窗口,鼠标变成加号状后松开鼠标左键,要复制的文字就会出现在EmEditor窗口中了。
2.另存法
适用于不能选择文字的加密网页。有些网站经过处理,根本无法选中文字,所以也就无法复制想要的内容了,这时可以点击IE菜单“文件→另存为”,然后将保存类型设置为“文本文件.txt”,这样就可以把网页中的文字保存为可以任意复制的TXT文件。打开文件,删除无用的内容即可。
3.禁用脚本法
适用于“另存为”限制的网页。对于某些网页,另存为文本后会发现,保存的只有一行标题文字,这时你需要用另外一种方法:点击菜单“工具→Internet设置”,单击“安全”选项卡,将“安全级别”调整为最高(该级别会禁用所有脚本),然后刷新该页面,就会发现所有的限制都已经没有了,完全可以任意选择复制其中的文字了。4.SnagIt法适用于以上方法都不灵时。一些网页,当你把安全级别调整为最高时,会发现网页根本显示不出来,这时还有一招。在SnagIt(抓图软件)中单击窗口中的“文字捕获”按钮,再单击菜单“过滤→版面”,选中“删除空白行”和“折叠空白列”选项,然后在“输入”菜单中选择“区域”选项,最后单击“捕获”按钮,在网页中拖动选择你要复制的文本,松开鼠标后会弹出一个文本预览窗口,可以看到网页中的文字已经被复制到SnagIt的文字编辑窗口中了。
1.jpg 复制的超级奇招
1.快速复制文字
在Word、EmEditor中,选中需要复制的文本,在按住Ctrl键的同时,按住鼠标左键,将所选文字拖向需要复制的位置后松开,即可快速完成对所选文本的复制操作,而不是常规的剪切。
2.Word中同时复制多段文字
在Word中先选中一处文本,然后在按住Ctrl键的同时,继续选择多处不连续的文本,用鼠标左键拖动到目标位置,这样就可以一次性将这些被选中文本的复制(如果松开Ctrl键,那么就为剪切操作)与粘贴操作。
3.MS-DOS窗口的复制、粘贴
如果在MS-DOS窗口中运行了一个命令,想把显示的运行结果复制下来,可以先在MS-DOS窗口中右击,选择“标记”命令,并在窗口中任意选择需要的内容,然后在MS-DOS窗口标题栏上单击鼠标右键,选择“编辑→复制”命令,最后将其粘贴到其他编辑器中即可。
2.jpg 4.强行复制加密光盘
市面上有些光盘经过加密处理,只有输入正确序列号才能在专gate的文件管理器中看到真实内容,但在这个文件管理器中无法进行复制操作,这时可以直接将其中的文件拖放到硬盘中的文件夹,从而实现强行复制。
5.复制文字时的乱码
最近笔者的Windows
2000出现了一个很奇怪的问题,将《中华诗词》软件中的作品复制到记事本、Word等编辑器中时,有时会出现乱码,刚开始一直认为是共享版软件做了防复制的限制,后来才发现这是操作系统的一个Bug。解决方法其实很简单:复制前,在记事本或Word编辑器中随便打开一种简体中文输入法即可避免乱码。
该方法也适用于在其他软件中遇到的同样问题,例如在Foxmail中复制文字到Word出现乱码、在Excel中将表格中的文字复制到记事本中出现乱码等。另外为了方便使用,你也可以直接将系统设置中的默认输入法设置为中文输入法,这样运行记事本后就会自动打开中文输入法。
6.妙用Word XP/2003的多重剪贴板
Windows剪贴板有些弱,许多朋友会选择安装剪贴板增强软件,其实只要有了Word XP,其多重剪贴板同样可以实现相似功能。
打开Word XP,按下Ctrl+C+C组合键(按两次C键)启动剪贴板,然后将Word最小化(此时它所占用的内存资源只有4MB多),当我们在字处理软件中按下Ctrl+C时,该项目都会被复制到Office剪贴板中,然后在任何时候均可将其从Office剪贴板中粘贴到任意Windows程序中。不过,使用Office剪贴板时,必须将Word打开,你可以将其窗口缩小到只显示剪贴板,这样用起来更顺手。想粘贴内容时,只要双击系统托盘的Office剪贴板图标或点击一下任务栏的Word窗口按钮,“Office剪贴板”窗口即会显示出来。
另外还要注意的是,采用拖动复制的方法时,Office剪贴板不会进行记录。