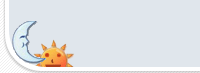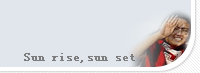文章欢迎转载,转载请注明出处:嘉骏苑
http://luckiss.blogcn.com系统需要优化,软件同样需要优化^_^
1。firefox终极优化
firefox 3.0是目前浏览器中算是最好的一款,但通过优化之后,你会发现它会速度更快更好用!
在firefox的url栏中输入:about:config进入配置页面,然后搜索以下的关键项,如果搜索不到这些关键项就自己新建,bool的就建布尔,整数的就建整数,字符串的就建字符串
更改
network.http.pipelining 为 true
network.http.pipelining.firstrequest true
network.http.proxy.pipelining true
network.http.pipelining.maxrequests 为48
nglayout.ititialpaint.delay 0
network.http.max-connections 48
network.http.max-connections-per-server 24
network.http.max-persistent-connections-per-proxy 16
network.http.max-persistent-connections-per-server 8
network.http.pipeliningtrue
network.dns.disableIPv6 true
ui.submenuDelay 0
dom.disable_window_status_change true
browser.cache.memory.capacity 30720
browser.cache.disk.capacity 110592
browser.search.openintab true
content.notify.backoffcount 5
plugin.expose_full_path true
content.switch.threshold 750000
content.notify.ontimer true
content.notify.interval 750000
content.max.tokenizing.time 2250000
content.interrupt.parsing true
browser.cache.disk.parent_directory /tmp
注意:最后一条browser.cache.disk.parent_directory /tmp是必须将/tmp目录通过tmpfs虚拟后才有优化效果,详情请参考《ubuntu8.04系列二--系统优化篇》第十六条优化方法。
修改后重启firefox即可
2。amule的优化
打开amule--设置--常规,把昵称改成:
[TLF][CHN][VeryCD][Cyndi][TwED2K]yourname
打开amule--设置--连接,进行如下设置:
空挡分派:1kb/s
绝对上限:500
最大连接数:7500
打开amule--设置--服务器--列表,把下面的服务器列表添加进去:
http://www.emule.org.cn/server.methttp://www.srv1000.com/x1/server.methttp://emule.945.cn/server.methttp://www.edk-files.com/x1/server.methttp://corpo.free.fr/server.met可以把你windows下的emule目录的config目录中拷贝所有的server.met到.aMule目录中去,aMule的默认路径是 ~/.aMule/
打开Networks--Kad,然后把原来的地址替换成这个:
http://www.emule-inside.net/nodes.dat然后按左边的按钮下载链接点
使用amule的时候如果不开防火墙,速度会更快一些
amule与Firefox的关联:
在Firefox中输入 about:config ,新建下面2个变量:
1.新建一个boolean类型 network.protocol-handler.external.ed2k ,值为true,表示处理ed2k的协议
2.新建一个string类型 network.protocol-handler.app.ed2k ,值为/usr/bin/ed2k,指定处理ed2k协议的程序为/usr/bin/ed2k
3。OpenOffice的启动速度优化
1). 打开 OpenOffice Writer,在菜单中选择:工具->选项->内存:
2). 修改:撤销命令->步数:20
3). 修改:图形缓冲区->用于openoffice:128m,每个对象的内存:20m
4). 激活:系统栏快速启动
5), 取消 Java 选项页中的‘使用 Java 运行环境’ 设置input method
5。VirtualBox优化
建议virtualbox的内存选项不用调太高,一般应用把内存跳到192mb~256mb就足够,
内存调小一点,虚拟系统的速度会快一点,另外记得装了虚拟系统后,一定要安装virtualbox的工具箱,只有装了virtualbox工具箱才能让虚拟系统跑得更快,而且能访问到主机的硬盘资料
6。用3D桌面提高工作效率的经验
3D桌面除了炫,还能有效提高工作效率,以下是自己的一些经验总结:
使用窗口组合提高工作效率
把2~3个相同组的窗口(例如:同样是资源管理窗口,同样是终端窗口)组合在一起,这样通过super+左右键就可以不通过鼠标在各个同组的窗口间快速切换。也可以通过鼠标而不通过键盘进行快速切换。
使用窗口组合的好处还可以节省下方面板的位置,可以在一个桌面上打开更多的任务而不需切换桌面
使用Ring Switch
使用Ring Switch的好处是能快速把所有文档浏览一遍,并能快速转到相应文档上,如果是文档较多,可以使用窗口平铺效果
不使用shift switch的原因是:1。没有快速浏览效果,因为每个文档之间互相覆盖,有些文档会被遮挡掉,容易切换到错误的文档上,大大降低工作效率,它唯一的好处是比较大气,好看一点。效率与美观之间,我选择了效率。
使用Avant window Navigator
awn除了可以让面板看起来更炫外,还可以自动隐藏,使用awn的好处是可以节省下方面板的位置,增大了下方的可视工作面积
打开上方面板的隐藏按钮
在上方面板的属性选项中打开”显示隐藏按钮”,通过这个按钮可以把上方面板手动隐藏,隐藏的好处当然就是为了增大上方的可视工作面积,另外如果不想看到经常闪烁的eva图表,手动隐藏面板就是一个好选择
习惯用快捷键使用当前窗口透明化,局部快速放大这几个功能
例如你看电子书的时候,想写一些笔记,这时用快捷键进行窗口透明化跟局部快速放大,不用鼠标,不用切换窗口,就会让你有飞一般感觉。
以下是自己的快捷键设置:
透明度快捷键
compiz-manager->general settings-动作-Opacity Settings:
增加不透明度:alt+数字键盘1
降低不透明度:alt+数字键盘0
放大缩小快捷键:
compiz-manager->Enhanced zoom插件->动作-Zoom Movement:
按键
zoom in super+数字键盘1
area lock super+L
level 1 super+end
level 2 super+数字键盘2
level 3 super+数字键盘3
aere to windowsuper+Z
zoom left super+方向键左
right super+方向键右
up super+方向键上
down super+方向键下
zoom out super+数字键盘0
使用旋转立方体提高效率
通过ctrl+alt+左右方向键,以及通过鼠标的边缘旋转(我的指针边缘旋转设置:左上角“显示桌面”,右上角“平铺所有窗口”,左下角“立方体向左旋转 ”,右下角“立方体向右旋转”),通过这样的设置,就可以快速在不同桌面间快速切换,举例说,你在桌面2用vbox+xp打开了虚拟机,通过鼠标在边缘上的快速切换,就可以在Linux跟XP之间快速切换,那种感觉只能用爽快来形容。
使用屏幕捕捉
打开screenshot,可以随时通过 super+鼠标左键把屏幕截获成图片
使用屏幕反色功能
据说此功能用于看文字的时候,眼睛不会那么疲劳
标签:
作者 luckiss 阅读全文 | 评论(0) | 人气(89) | 引用(0) | 推荐 | 保存日志
2008.04.19 13:20:00
Ubuntu8.04系列五--软件安装篇
Ubuntu8.04系列五--软件安装篇
文章欢迎转载,转载请注明出处:嘉骏苑
http://luckiss.blogcn.com首先说明一下ubuntu的软件安装大概有几种方式:
1。deb包的安装方式
deb是debian系Linux的包管理方式,ubuntu是属于debian系的Linux发行版,所以默认支持这种软件安装方式,当下载到一个deb格式的软件后,在终端输入这个命令就能安装:
sudo dpkg -i *.deb
2。编译安装方式
(小贴士:使用编译安装前,需要先建立编译环境,使用以下命令建立基本的编译环境:sudo apt-get install build-essential)
在linux的世界,有很多软件只提供了源代码给你,需要你自己进行编译安装,一般开源的软件都会使用tar.gz压缩档来进行发布,当然也有其他的形式。拿到源代码的压缩文档,把它解压到/tmp目录下,进入/tmp/软件目录,然后执行以下三个命令:
1 ./configure
2 make
3 sudo make install
在第一步./configure时可能会提示说有某某软件找不到,例如提示“libgnome”这个开发包找不到,那就把libgnome这个关键词 copy,然后打开新立得软件管理器,在里面搜索libgnome这个关键词,就会找到libgnome相关的项目,把前面有个ubuntu符号的 libgnome包(注意:同样需要安装dev包,但可以不装doc包)全部安装,通过这个方法把./configure过程中缺失的开发包都全部装上就 OK了,第一步能顺利通过,第二,三步基本问题不大。
以上就是一般初学ubuntu的朋友必须掌握的编译安装的基本方法!
3。apt-get安装方法
ubuntu世界有许多软件源,在系统安装篇已经介绍过如何添加源,apt-get的基本软件安装命令是:
sudo apt-get install 软件名
4。新立得软件包管理
打开:系统--系统管理--新立得软件包管理,这个工具其实跟apt一样,可以搜索,下载,安装ubuntu源里的软件,具体安装方式很简单,看着界面应该会懂,就不详细介绍了
5。二进制包的安装方式
有不少不开源的商业软件都会采用这种方式发布Linux软件,例如google earth,拿到二进制软件后,把它放到/tmp目录,在终端下进入安装目录,在安装目录下执行:
./软件名
然后按照一步步提示,就能安装该软件
6。rpm包的安装方式
rpm包是deb包外最常见的一种包管理方式,但ubuntu同样可以使用rpm的软件资源^_^,首先我们需要安装一个rpm转deb的软件
sudo apt-get install alien
然后就可以对rpm格式的软件转换成deb格式了:
alien -d *.rpm
然后就可以用deb的安装方式进行软件安装
也可以不需转换而直接对rpm包进行安装:
alien -i *.rpm
更多的alien使用方法可以用-h参数查看相应说明文档
7。其它安装方式
其他安装方式一般还有脚本安装方式,这类软件,你会在软件安装目录下发现类似后缀名的文件,如: .sh .py .run等等,有的甚至连后缀名都没有,直接只有一个INSTALL文件,对于这种软件,可尝试以下几种方式安装
最简单的就是直接在软件目录下输入: ./软件名* (注意有一个*号,那是一般可以通配所有后缀名)
或者: sh 软件名.sh
或者: python 软件名.py
OK,介绍完ubuntu的基本软件安装方法后,我们就可以开始安装一些常用软件了
1。学电脑打字的练习软件^_^
sudo apt-get install tuxtype ktouch
2。安装RAR zip压缩/解压缩程序
安装
sudo apt-get install rar unrar p7zip
建立软链接
sudo ln -fs /usr/bin/rar /usr/bin/unrar
这样,以后只要在命令行输入unrar,就可以解压或者压缩文件了,安装完成后,归档管理器也同时集成了rar组件。
3。安装词霸星际译王(比金山词霸好用^_^)
(1)安装主程序
sudo apt-get install stardict stardict-common
然后到下面链接下载词典文件:
http://stardict.sourceforge.net/Dictionaries_zh_CN.php然后把词典文件解压到以下路径即可
/usr/share/stardict/dic
4。多媒体
首先安装多媒体编码器
sudo apt-get install gstreamer0.8-plugins gstreamer0.8-lame
然后安装解码器跟播放器
sudo apt-get install gstreamer0.10-*
sudo apt-get install libxine-extracodecs totem-xine mplayer mplayer-fonts mozilla-mplayer
mplayer的解码器到下面链接下载相应版本:
http://www.mplayerhq.hu/MPlayer/releases/codecs/下载解码器压缩包,解压到/usr/lib/codecs ,默认是没有codecs目录的,需要自己新建目录:
sudo mkdir /usr/lib/codecs
然后打开mplayer的属性项,在vedio里面选择xv X11/xv插件,然后下面的Enable double buffering和Enable frame dropping两项都选上。
5。安装即时通讯工具
eva : Linux下用于上QQ的软件,安装方法:
sudo apt-get install eva
kopete:可通过此软件上MSN:
sudo apt-get install kopete
skype: 到以下链接下载:
http://www.skype.com/download/skype/linux/choose/飞信:看此帖:
http://forum.ubuntu.org.cn/viewtopic.php?t=1070096。多线程下载工具:
multiget:下载链接:
http://multiget.sourceforge.net/axel: sudo apt-get install axel
7。电驴工具:
amule: sudo apt-get install amule amule-common amule-utils
8。bt工具:
奔流:下载链接:
http://forum.ubuntu.org.cn/viewtopic.php?t=1088169。桌面美化工具
emerald: sudo apt-get install emerald
这个工具可以帮你改变边框的风格,例如可以弄成vista那样的毛玻璃效果也可以
avant-window-navigator: sudo apt-get install avant-window-navigator
这个工具可以做出一个类似OSX系统的dock面板效果
在系统启动时开启emerald和awn的方法
打开系统--首选项--会话,选择添加,在名称填入“emerald”,命令中填入“emerald --replace&”,然后再添加,名称填入“awn”,命令输入“avant-window-navigator -replace&”,然后ctrl+alt+backspace重启X,就会发现emerald跟awn能随机启动了。
通过这两个工具美化后的桌面效果可看这个视频:
http://luckiss.blogcn.com/diary,13060944.shtml
10。FTP客户端gFTP
sudo apt-get install gftp
11。pdf,chm阅读器
sudo apt-get install kpdf gnochm
当然也可以到adobe的网站下载adobe reader8.0 for Linux
12。rpm转deb工具
sudo apt-get install alien
13。Google Earth
下载链接:
http://earth.google.com/download-earth.html14。思维导图软件:
sudo apt-get install freemind vym kdissert Semantik
15。数据库软件:
sudo apt-get install mysql-admin mysql-client mysql-gui-tools-common mysql-query-browser mysql-server
16。屏幕录像软件:
sudo apt-get install xvidcap
17。mp3播放器
以下是个人比较推荐的播放器
sudo apt-get install audicious amarok ryhthmbox xmms2 xmms2-plugin-all gxmms2 xmms2-scrobbler
18。防火墙firestarter
sudo apt-get install firestarter
如果运行firestarter发现打开不了,就按以下方法解决:
编辑/etc/firestarter/firestarter.sh
根据本机ifconfig的输出信息来修改以下几行代码:
IP=`/sbin/ifconfig $IF | grep inet | cut -d : -f 2 | cut -d \ -f 1`
MASK=`/sbin/ifconfig $IF | grep Mas | cut -d : -f 4`
BCAST=`/sbin/ifconfig $IF |grep Bcast: | cut -d : -f 3 | cut -d \ -f 1`
将后两行代码中grep搜索的英文字符串改为相应中文字符串即可。
IP=`/sbin/ifconfig $IF | grep inet | cut -d : -f 2 | cut -d \ -f 1`
MASK=`/sbin/ifconfig $IF | grep 掩码: | cut -d : -f 4`
BCAST=`/sbin/ifconfig $IF |grep 广播: | cut -d : -f 3 | cut -d \ -f 1`
19。虚拟软件
wine:sudo apt-get install wine
virtualbox: 下载链接:
http://www.virtualbox.org/wiki/Downloads1)到 virtualBox主页下载二进制的allplatform的安装包,
不要sudo apt-get安装,否则下载的是OSE(open source edition)版本,使用有麻烦。
2)添加使用用户到 vboxusers 用户组,vboxusers 是安装 vbox 时自动建立的组:
sudo adduser 用户名 vboxusers
3)重启ubuntu
4)安装XP,此时鼠标切换有问题,没关系,先装好XP再说。
5)进入XP系统之后,在虚拟机中选择安装附加软件包GuestAdditions,这时,鼠标就可以在主客机之间自由切换了。
6)这时,退出XP系统,在“设置”中设置共享文件夹:
填上共享名称,选择某个要共享的目录即可(请注意,不能共享用户主目录)。
启动客户机,打开我的电脑,选择 “工具” -- “映射网络驱动器”,
完成之后,我们即可像使用本地磁盘一样使用该共享文件夹.
7)其他一些常见问题:
(1)系统内核更新之后,vbox 无法启动,这时我们只需要重新安装下头文件并重新编译 vbox 内核模块即可:
sudo apt-get install linux-headers-`uname -r`
sudo /etc/init.d/vboxdrv setup
(2)运行QQ就跳出客户机。安装完之后,禁止QQ开机启动,并删除QQ安装目录下的npkcrypt.sys文件就可以了。
(3)不能用USB设备。由于系统自身usbfs权限限制,需要root权限运行VirtualBox才能加载USB设备;即:
sudo VirtualBox
让GUEST识别USB设备,最简单的办法如下:
$ sudo gedit /etc/fstab
在末尾加上
# the USB group
# 对所有用户开放USB设备的读写权限
none /proc/bus/usb usbfs devmode=666 0 0
virtualbox+深度精简XP的运行效果见此视频:
http://luckiss.blogcn.com/diary,13060944.shtml
20。网络电视
sudo apt-get install vlc
电视节目列表请看此文章:
http://forum.ubuntu.org.cn/viewtopic.php?t=109855在ubuntu下看网络高清电视的视频演示,见以下视频的后半部分:
http://luckiss.blogcn.com/diary,13060944.shtml
21。矢量绘图和3D建模软件
sudo apt-get install inkscape blender
22。蓝牙设备
先安装以下软件:
sudo apt-get install bluetooth bluez-audio bluez-cups bluez-gnome bluez-utils libbluetooth2 python-bluez gnome-bluetooth gnome-phone-manager
然后配置/etc/bluetooth/hcid.conf
代码:
#
# HCI daemon configuration file.
#
# HCId options
options {
# Automatically initialize new devices
autoinit yes;
# Security Manager mode
# none - Security manager disabled
# auto - Use local PIN for incoming connections
# user - Always ask user for a PIN
#
#修改成auto模式
security auto;
# Pairing mode
# none - Pairing disabled
# multi - Allow pairing with already paired devices
# once - Pair once and deny successive attempts
pairing multi;
# Default PIN code for incoming connections
# 默认PIN码,与手机匹配时使用
passkey "1234";
}
# Default settings for HCI devices
device {
# Local device name
# %d - device id
# %h - host name
# 设置PC端的蓝牙名称,可随意设置
name "%h-%d";
# Local device class
class 0x3e0100;
# Default packet type
#pkt_type DH1,DM1,HV1;
# Inquiry and Page scan
iscan enable; pscan enable;
discovto 0;
# Default link mode
# none - no specific policy
# accept - always accept incoming connections
# master - become master on incoming connections,
# deny role switch on outgoing connections
lm accept;
# Default link policy
# none - no specific policy
# rswitch - allow role switch
# hold - allow hold mode
# sniff - allow sniff mode
# park - allow park mode
lp rswitch,hold,sniff,park;
}
配置完成后,重启蓝牙服务
sudo /etc/init.d/bluetooth restart
手机连接PC端蓝牙设备,完成匹配,匹配时需要输入hcid.conf中的匹配码
配置/etc/bluetooth/rfcomm.conf
代码:
#
# RFCOMM configuration file.
#
rfcomm0 {
# Automatically bind the device at startup
bind yes;
# Bluetooth address of the device
# 手机端的蓝牙地址可以通过hcitool scan获得
device 00:18:0F:8B:B0:63;
# RFCOMM channel for the connection
channel 1;
# Description of the connection
comment "NOKIA N73 Bluetooth device";
}
最后,开启蓝牙文件共享服务
gnome-obex-server 用来接收手机端发送过来的文件
gnome-obex-send 发送文件到手机端,在gnome里也可以选择文件点右键发送到手机(发送为选择Bluetooth)
gnome-phone-manmager 启用后选择手机设置,可以通过PC端给朋友发短信
23。如何添加程序菜单
要添加程序菜单,新手们都会皱眉,看上面lumaqq、avast的添加菜单的步骤,真是……
不过不怕,这其实是很轻松就可搞掂的事。
1)打开:系统--首选项--主菜单
如果没有这项的话,就需要安装alacarte: sudo apt-get install alacarte
2)选择要添加到的序列;
3)打开:文件-新建条止/新建菜单
4)在“名称”处填上菜单名,再在“命令”后,从“浏览”处找到要行的文件;
5)需要的话,再选择个图标;
6)最后,确定下去啦。。。。
[ 此帖被远古森林在2008-04-26 17:43重新编辑 ]